要制作KTV电子相册,其实艾奇KTV电子相册制作软件是非常不错的选择,功能强大且全面,小编这里带来了艾奇ktv电子相册制作软件破解版,还附上了破解补丁,可以破解要注册的功能,去了未注册的水印。
艾奇KTV电子相册破解方法
破解当然是先安装原版软件
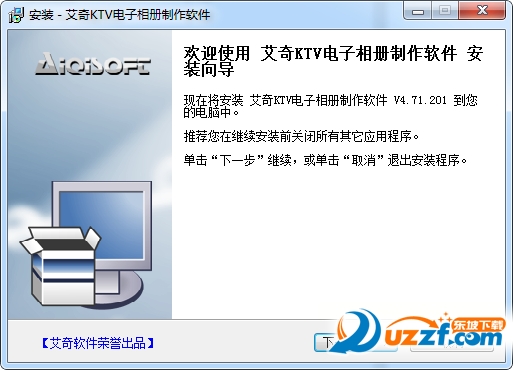
将破解补丁复制到软件安装目录,补丁会被杀软件误报,添加信任即可

运行补丁,这时主程序会自动启动,win7必须以管理员身份运行,不然破解不了,而且会很卡
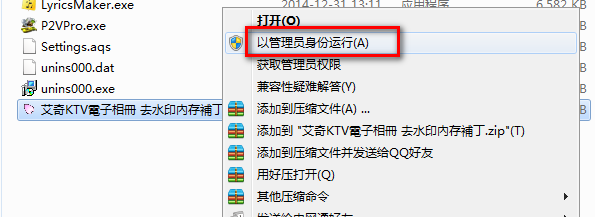
艾奇KTV电子相册怎么用
使用教程
第一步:添加图片和视频到软件中;
运行软件后,单击【添加图片】或【添加视频】按钮,选择制作电子相册所需要的图片或者视频文件导入到软件列表中,如下图所示。
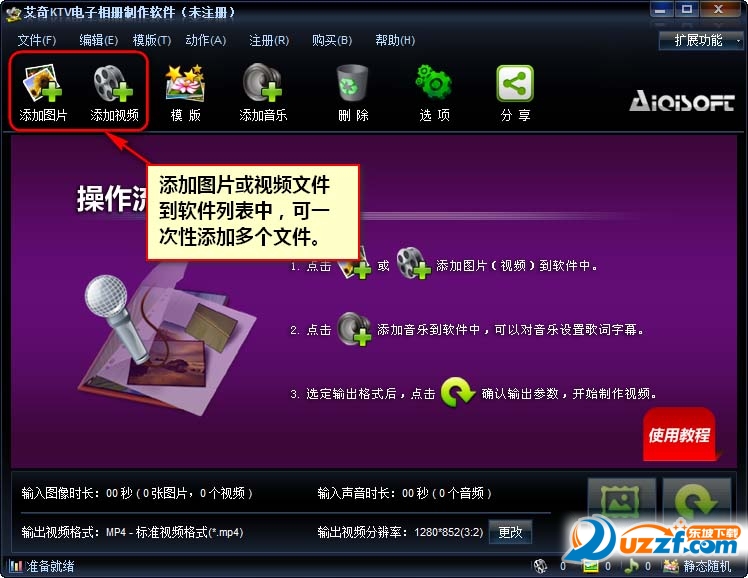
图片或视频文件导入后以缩略图形式在列表中显示(其中,缩略图底部标注有时间信息的为视频文件)。鼠标左键点击并拖拽列表内的缩略图可以对图片(视频)进行排序,如下图所示。
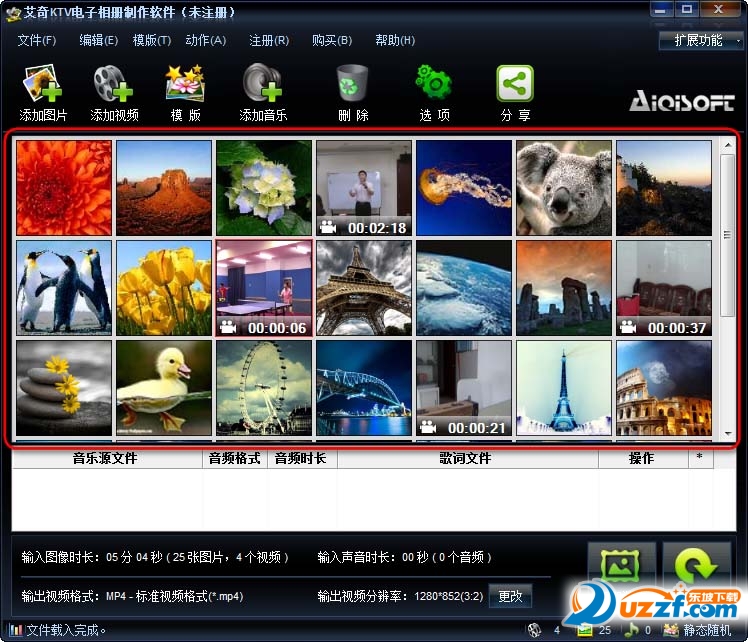
第二步:添加音乐文件到软件中;
点击软件顶部工具栏中的“添加音乐”按钮,可导入一个或多个MP3等常见格式的音乐歌曲文件到软件中,用于制作电子相册的背景音乐。
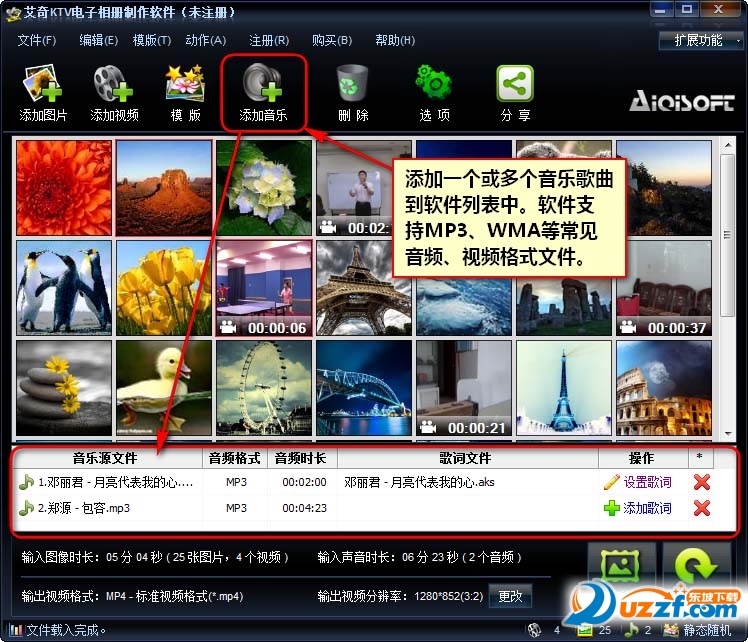
第三步:开始制作输出视频电子相册
根据自己的需要,选择一个视频输出格式,否则默认即可。点击“开始制作”按钮开始制作电子相册。如下图所示
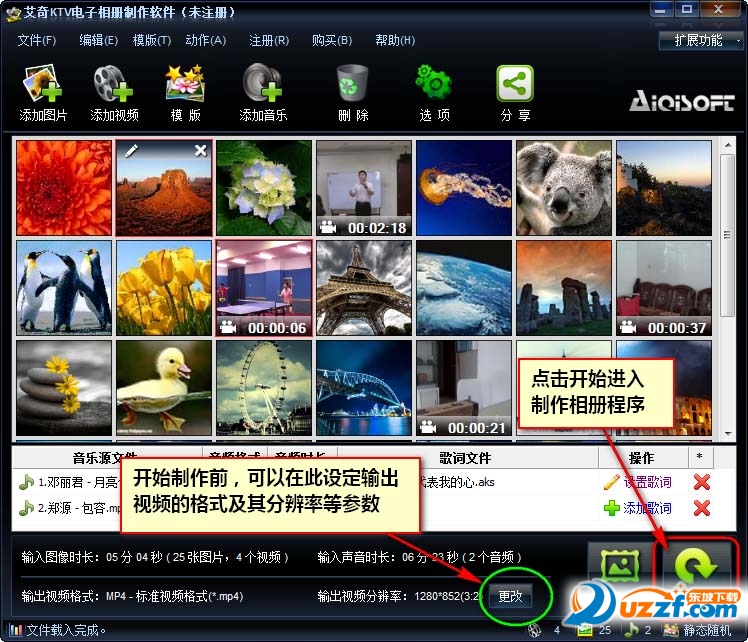
这时,软件会进一步要求设置确认输出视频的相关参数,然后就正式开始制作啦!
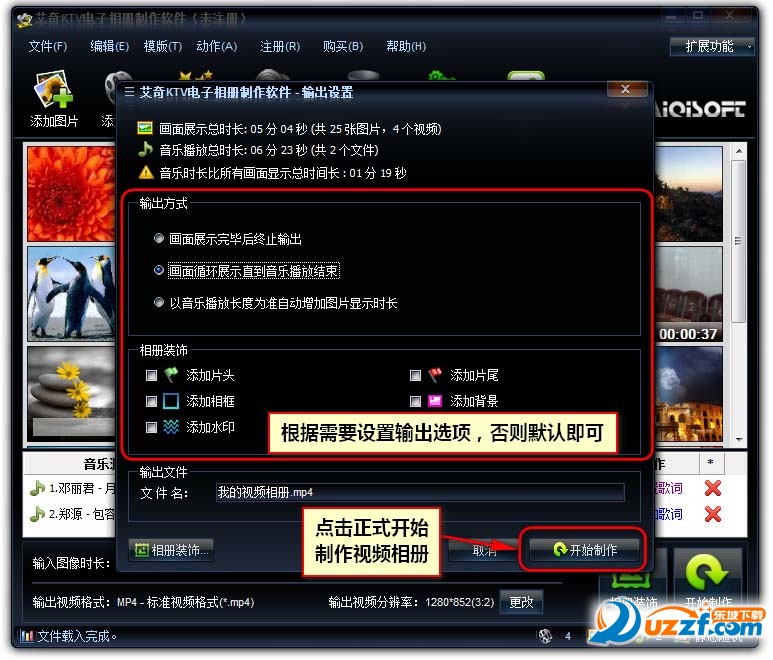
现在,您要做的只是等待,软件制作结束,您将得到一个只属于自己的视频电子相册!
更多设置:
1、图片编辑设置
图片编辑——通过双击添加到列表中的图片,或者点击【铅笔】按钮可以进入图片编辑界面。
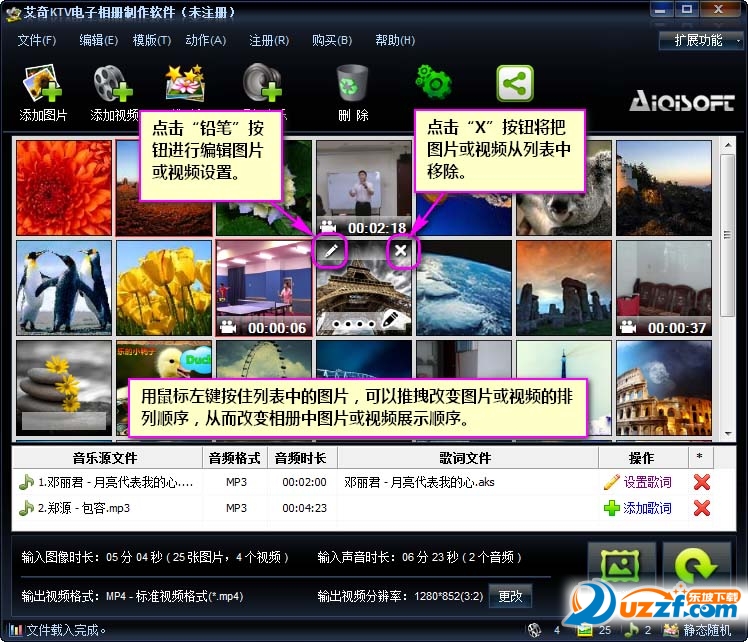
【效果】标签——在效果标签内可以根据用户自己需求对每个单独的图片过渡效果、显示方式、展示时长、过渡效果时长等参数进行调整。默认的参数是【模版】所提供标准效果。
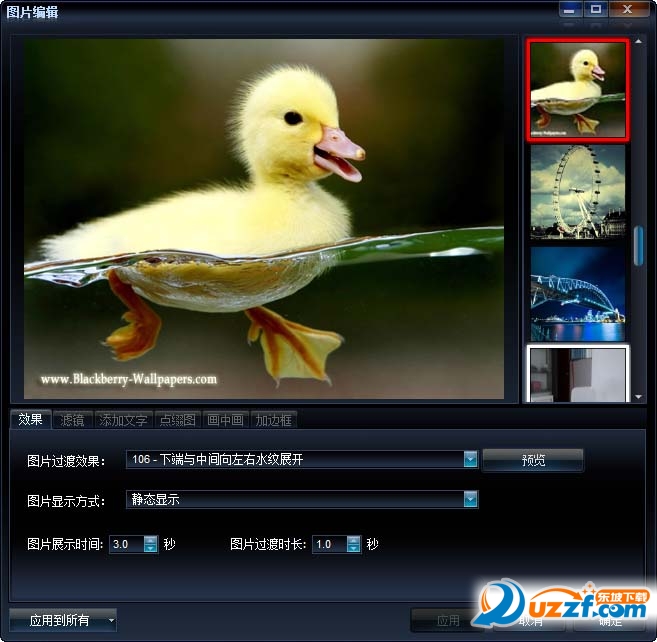
【滤镜】标签——可以通过“勾选”操作,对图片进行各种角度的旋转、翻转操作,也可以选择黑白效果等滤镜效果。
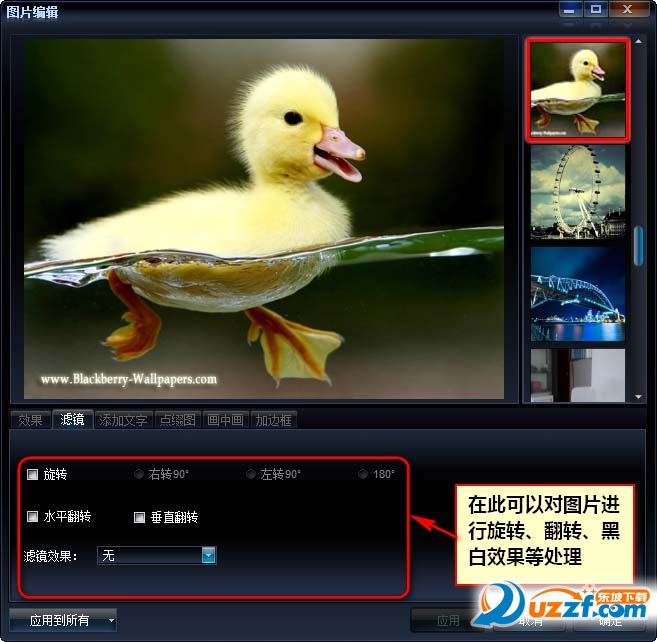
【添加文字】标签——在文本输入框输入文字,点击【添加文本】按钮。文字会出现在画面中,可以多次操作添加多行文字。选中文本列表中的某行文字后可以在列表右侧的各种选项中给文字设置字体、字号、字形、颜色、描边等参数。

【点缀图】标签——在【点缀图】标签,可以给当前的图片添加一个或多个装饰图。通过鼠标拖拽添加的装饰图图片外的框体可以进行移动和缩放操作。在其中的“设置”标签中可调整装饰图图片的轮廓、边框、透明度等参数设置,调整后可直接看到调整效果。


【画中画】标签——在【画中画】标签,可以在当前的图片嵌入其他图片,实现“画中画”的效果。点击右侧的“导入图片”按钮,选中要嵌入的图片即可。通过鼠标拖拽添加的图片外的框体可以进行移动和缩放操作。在其中的“设置”标签中可调整图片的轮廓、边框、透明度等参数设置,调整后可直接看到调整效果。

【加边框】标签——在下方的边框列表中点击选择一个边框图来装饰当前图片,软件自带一些边框图。如果需要更多边框可以通过点击右侧的【更多边框】按钮,在官网下载更多边框进行安装。用户也可以选用自己的.PNG格式的透明边框图。只需把自选的边框图片文件复制到软件安装目录下的“pictures --> rim”文件夹内,重新运行软件即可。

功能提示:图片编辑界面的底部【应用到所有】菜单。可以把以上所有针对某个图片的编辑操作,应用到列表内的所有图片上。例如:用户添加导入了100张图片,需要给所有图片添加上同样的文字,那么用户只需对某一张图片进行了【添加文字】设置,通过【应用到所有】按钮。把当前的设置自动复制到其他99张图片上,无需逐一操作。
二、图片描述文字设置
添加图片描述文字功能可以给相册的每一张图片添加一些描述文字,与图片编辑中的添加文字不一样的地方是,该文字独立于图片,固定的显示在“ 视频层 ”,描述文字大小和位置不随图片变化而变化。在主界面图片列表中点击图片中的带有四个小点和铅笔的半透明条即可进入添加描述文字窗口。添加描述文字的操作,与上面图片编辑的“添加文本”操作完全一样。
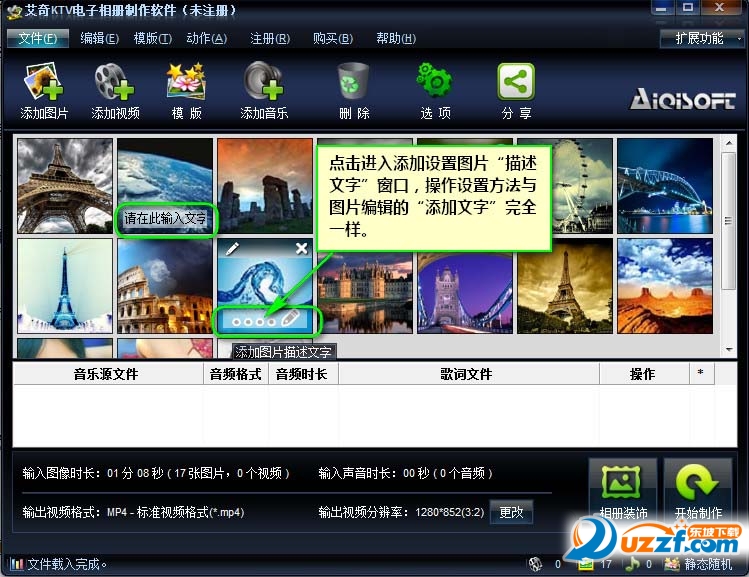
三、视频编辑设置
视频设置——通过双击列表中的视频文件缩略图,或者点击【铅笔】按钮可以进入视频参数设置界面。软件默认保留视频文件中的声音,如果取消勾选,导入的视频会变为只有图像的静音视频。如果保留导入视频中的声音,并且用户给制作的相册进行了【添加音乐】操作,那么可以通过【混音】的设置对音量进行调整。例如:用户的相册配上了背景音乐,但是画面中在播放某个视频的时候希望听到视频中的声音,不被音乐打扰,就可以对音量设置参数进行修改,把视频音量保持100%,把添加给相册的音乐文件的音量调整到更小,直至为0。
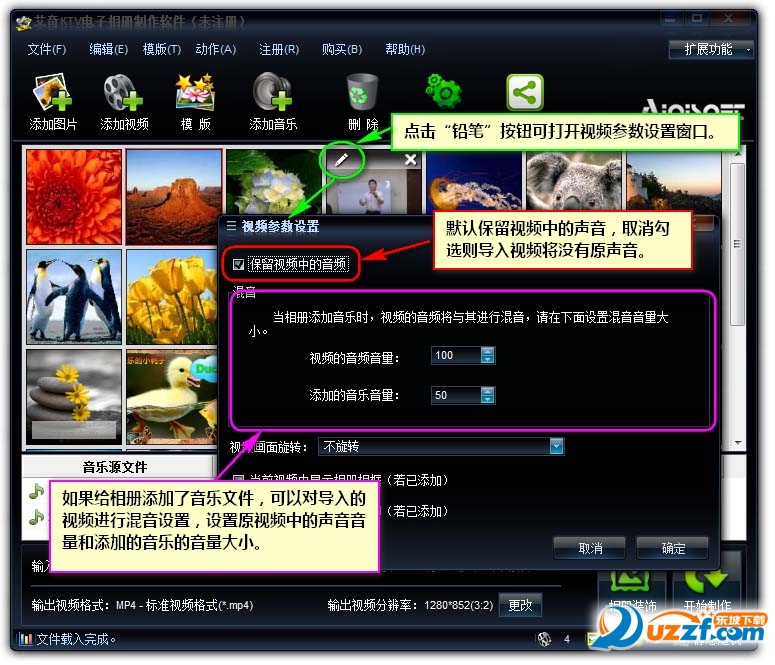
四、模版设置
点击【模版】按钮进入“模版设置”界面。在右侧菜单中可以为当前导入的图片配置一种展示效果,左侧可以预览展示效果的动态示意动画。

五、添加歌词和设置歌词
用户需要给当前制作的电子相册配上音乐,就点击【添加音乐】按钮,可以添加一个或者多个音乐文件到列表内。通过点击【添加歌词】按钮给音乐配上LRC、AKS、KSC等格式的歌词文件,并在【歌词设置】界面对歌词进行预览和调整。点击【x】按钮从列表中移除对应的音乐文件。
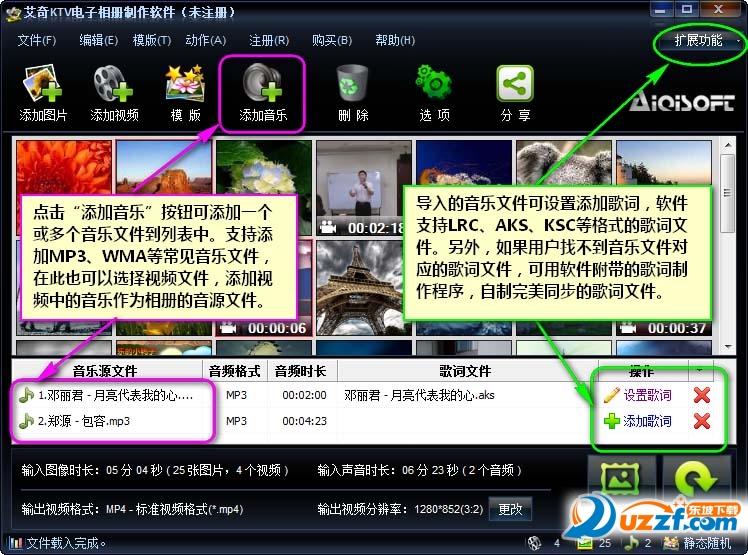
歌词设置——进入歌词设置界面在顶部,通过【导入歌词】可以为歌曲配上相应的歌词文件、或替换当前的歌词文件。如果用户没有合适的歌词文件,通过点击【制作歌词】按钮启动《艾奇歌词字幕制作软件》重新制作一个AKS或LRC格式的歌词。

歌词预览——进入歌词设置界面点击歌词【示例】窗口下方的【歌词预览】按钮,歌词会伴随音乐播放,展示在示例窗口内。在预览中可以随时调整歌词的字体、字号、配色、透明度等参数。如果发现歌词展示和音乐不同步,可以通过【歌词同步调整】功能进行整体前后微调,让音乐和歌词展示达到完美配合。
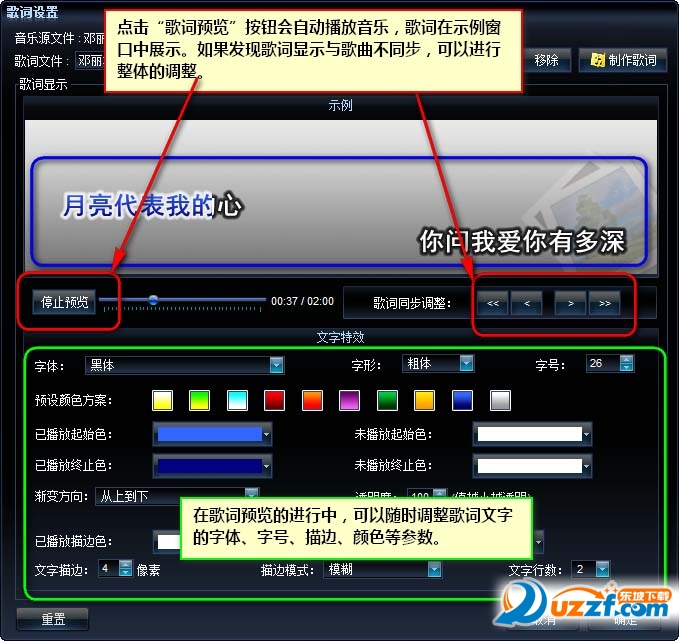
六、输出视频格式及其分辨率设置
点击输出视频分辨率右侧的“更改”按钮,用户可以设置调整相册视频输出格式及其参数。对于输出视频的分辨率,根据导入的图片大小,一般情况下设置越大(不超过图片分辨率),输出视频越清晰,当然这样输出速度就会越慢;另外,视频分辨率的宽高比与图片分辨率的宽高比尽可能保持一致,否则输出视频周围会有黑边。
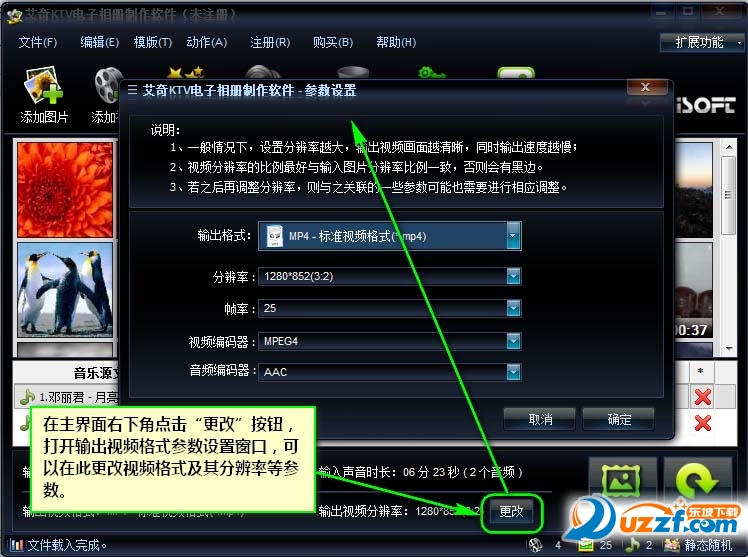
七、相册装饰
在主界面右下角点击【相册装饰】按钮,进入相册装饰设置界面,可以对整个相册视频进行一系列的美化和完善操作。可添加图形片头、片尾、背景图、相册视频边框、背景图、相册图文水印等。
相册片头(片尾)设置——勾选【添加片头(片尾)】启动该功能,点击【浏览】按钮可以选择一个图片做为片头背景。通过设置时长可以设定片头(片尾)的展示时间,如果勾选了从片头开始播放音乐,那相册如果添加了音乐文件会从片头就开始播放,如果不勾选,会在展示完片头后,进入“正片”阶段再播放音乐。点击【编辑图片】进入图片编辑界面,可以对片头背景图片添加文字、装饰图、边框等操作。

相册相框设置——勾选【添加相框】启动该功能,点击【浏览】添加一个相框文件。这个相框是针整个相册视频的加的外框装饰。贯穿除片头片尾之外的所有电子相册展示内容。
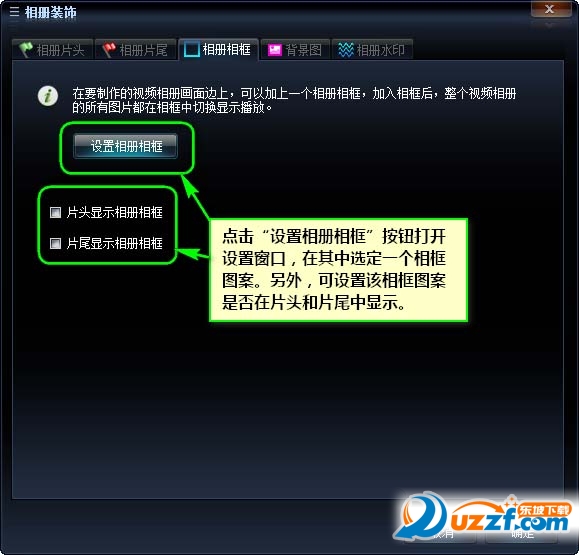
背景图设置——勾选【启用背景图】启动该功能,点击【浏览】添加一个背景图文件。这个背景图会做为一个衬托出现在相册展示图片的后方背景上。对于那些竖幅图片,和宽幅的视频文件,在展示中不能全屏显示的时候。上下左右出现的黑边会被背景图覆盖。

相册水印设置——设置文字、图片水印可以在整个电子相册视频的最前端,并贯穿整个相册视频始终。这里添加水印文字和水印图片操作与“图片编辑”部分的操作完全一样。

八、开始制作和最终输出设置
完成了各项设置后点击主界面右下角的【开始制作】按钮,进入最终输出设置界面。界面上部提示图片和视频文件时间总长度,音乐时间总长度信息并提示相差的时间信息。根据这个信息用户在【输出方式】里点选一种最附和需求的输出方式。在【文件名】选框可以给这个即将开始制作的电子相册视频文件命名。然后点击右下角的【开始制作】按钮进入电子相册的正式制作流程。

九、软件选项
点击【选项】按钮,进入选项界面可以对软件的一系列默认功能进行自由设置。【制作结束后执行】下拉菜单中,默认选项为打开输出电子相册的目录。同时用户可以选择制作结束后关机、电脑休眠、关闭软件等操作。可用于无人职守的时候自动制作。【输出目录】默认为软件安装目录下自带的文件保存路径。用户可以更改为附和自己习惯的目录存放制作的文件。
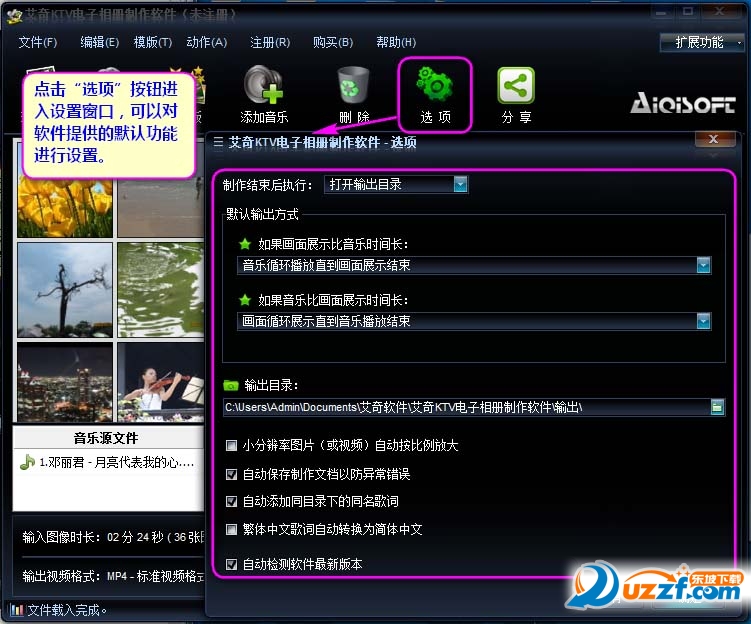
十、保存和打开文档
保存设置文档——在【文件】菜单中,选择保存设置文档。可以把用户当前导入列表的图片、视频、音乐和歌词文件信息,图片编辑设置、输出格式设置、相册装饰设置等一系列设置保存成【.pad】格式的设置文档文件。方便用户下次制作同样相册时候直接打开,无需重新制作内容,但只限于本机使用。
注:保存的.pad设置文档中不包含实体文件,如果用户本机的图片、视频、音乐、歌词等文件删除或移动。再次导入.pad文件的时候会出现文件丢失。
保存完整文档——完整文档【.padx】格式,是把所有当前制作相册的实体文件和各种设置完整保存。原始文件删除或者移动后也不会造成导入丢失。padx格式的完整文档可以用于其他安装过艾奇KTV电子相册软件的电脑上使用。
注:保存完整文档会打包所有图片、视频、音乐、歌词等实体文件,所以保存时间相对较长、文件较大。
- PC官方版
- 安卓官方手机版
- IOS官方手机版










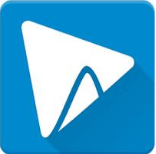


 没破解补丁
没破解补丁 
 下载
下载  下载
下载  下载
下载  下载
下载 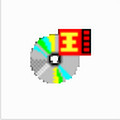 下载
下载  下载
下载  Adobe Photoshop 2023精简版v24.1.0 绿色便携版
Adobe Photoshop 2023精简版v24.1.0 绿色便携版
 可逆马赛克软件1.0 免费版
可逆马赛克软件1.0 免费版
 ps2023破解版(photoshop2023下载)v24.0 中文版
ps2023破解版(photoshop2023下载)v24.0 中文版
 Adobe Lightroom Classic 2023中文版12.0.1 官方版
Adobe Lightroom Classic 2023中文版12.0.1 官方版
 ps2023中文版(Adobe Photoshop 2023)24.0 官方免费版
ps2023中文版(Adobe Photoshop 2023)24.0 官方免费版
 2022照片合规处理客户端白色版1.2.2 电脑版
2022照片合规处理客户端白色版1.2.2 电脑版
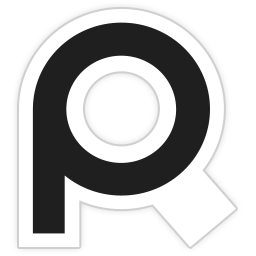 PureRef汉化版1.11.1 绿色版
PureRef汉化版1.11.1 绿色版
 火山图片批量处理助手v2022 最新版
火山图片批量处理助手v2022 最新版
 Inpaint去水印软件9.1 中文破解版
Inpaint去水印软件9.1 中文破解版
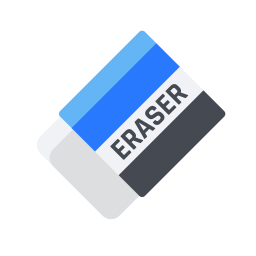 幂果去水印软件1.0.1 官方版
幂果去水印软件1.0.1 官方版
 图像高清处理软件(Perfectly Clear WorkBench)4.1.2.2310 绿色便携版
图像高清处理软件(Perfectly Clear WorkBench)4.1.2.2310 绿色便携版
 Adobe Camera Raw(raw图片编辑插件)14.4.0.1121 免费版
Adobe Camera Raw(raw图片编辑插件)14.4.0.1121 免费版
 AI魔法消除小工具离线版v1.1 免费版
AI魔法消除小工具离线版v1.1 免费版
 photoshop助手1.0.0.11 官方版
photoshop助手1.0.0.11 官方版
 jsplacement软件1.3.0 绿色版
jsplacement软件1.3.0 绿色版
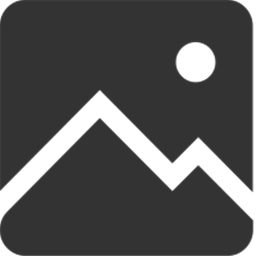 图片视频画质增强器软件1.3 绿色免费版
图片视频画质增强器软件1.3 绿色免费版
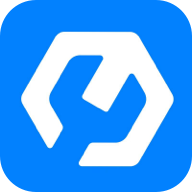 PC音视图万能格式转换1.0 PC版
PC音视图万能格式转换1.0 PC版
 ACFAN面铺助手V1.27.0.1292 官方最新版
ACFAN面铺助手V1.27.0.1292 官方最新版
 Topaz Mask AI(智能蒙版抠图软件)1.3.9 中文版
Topaz Mask AI(智能蒙版抠图软件)1.3.9 中文版
 Topaz Adjust AI 汉化版1.0.5 中文版
Topaz Adjust AI 汉化版1.0.5 中文版
 Topaz Sharpen AI 2.2.4汉化破解版中文版
Topaz Sharpen AI 2.2.4汉化破解版中文版
 美图秀秀2023版7.0.92 官方正式版
美图秀秀2023版7.0.92 官方正式版
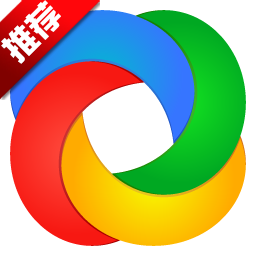 sharex滚动截屏13.5 中文绿色版
sharex滚动截屏13.5 中文绿色版
 水印管家1.4.7 官方最新版
水印管家1.4.7 官方最新版
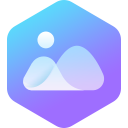 WPS图片软件5.0.0.2 官方免费版
WPS图片软件5.0.0.2 官方免费版
 剪映电脑专业版1.3.5 官方版
剪映电脑专业版1.3.5 官方版
 电脑绘画软件(绘画助手)2.0.5.1免费版
电脑绘画软件(绘画助手)2.0.5.1免费版
 万彩脑图大师4.0官方最新版
万彩脑图大师4.0官方最新版
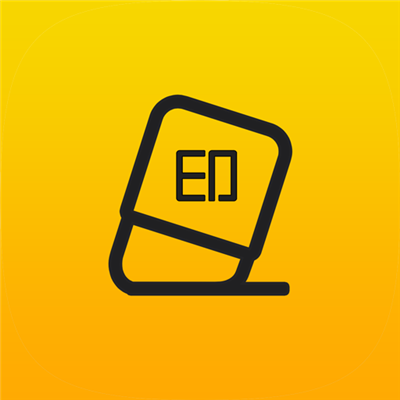 图图去水印软件1.1.5.0 pc版
图图去水印软件1.1.5.0 pc版
 爱修图1.3.3官方版
爱修图1.3.3官方版




 ps2022(Adobe Photoshop 2022破解版)23.3.1
ps2022(Adobe Photoshop 2022破解版)23.3.1 ps2020(Adobe Photoshop 2020中文版)21.0.1
ps2020(Adobe Photoshop 2020中文版)21.0.1 Photoshop CC 2019破解版20.0.0 免激活直装
Photoshop CC 2019破解版20.0.0 免激活直装 ps2021(Adobe Photoshop 2021中文版)22.0.0
ps2021(Adobe Photoshop 2021中文版)22.0.0 Adobe Photoshop 2020 绿色版21.1.1 绿化版
Adobe Photoshop 2020 绿色版21.1.1 绿化版 ps2022绿色精简版23.1.0 中文免费版
ps2022绿色精简版23.1.0 中文免费版 photoshop7.0绿色版(PS7.0)中文免费版
photoshop7.0绿色版(PS7.0)中文免费版 PhotoShop CC 2019绿色版20.0.4 精简版
PhotoShop CC 2019绿色版20.0.4 精简版