作为一款个人管理软件,My Notes Keeperd 的操作十分简单。与Word类似,你可以轻松的用文字、表格形式做个人信息管理。软件有密码保护功能,你可以通过它管理你的工作文档、学习资料、通讯簿、网址收藏等等,你甚至还可以用它来制作电子书。
一、基本功能入门
运行My Notes Keeper后,可以看到主界面工具栏中的众多任务按钮。
图1 My Notes Keeper主界面
在功能上,My Notes Keeper 有着强大的工具栏,以及可以选择字体、字号,任意设置文字的粗体、斜体、下划线,也支持插入图片、表格。
编辑排版方面,简单说,你在Word中是如何操作的,那么在My Notes Keeper也照旧,几乎完全一样。
也许看到这里,有的读者要问了,同Word一样,我直接用Word得啦,干嘛用My Notes Keeper呢?
My Notes Keeper的定位可不是Word替代者,而是个人知识管理软件。也就是说,它可以非常高效的管理你的所有文档资料。也许10个以下的文档不需要专门的管理工具,但是如果是100个呢?显然一个功能强大的工具作用就体现出来了。
二、笔记标签的管理
My Notes Keeper对于资料的管理是通过“文件树”概念实现,基本操作单位是“笔记”,下面我们来实际操作一下。默认建立新文档后,我们在左侧可以看到名为“New Note1”的笔记。为方便管理,我们不妨进行自定义设置,鼠标右键点击“New Note1”标签,在弹出菜单中选择“重命名笔记”,如图2。
图2 My Notes Keeper重命名笔记
进入对话框后,你除了可修改“笔记”名称外,还可以修改图标。
图3 My Notes Keeper修改笔记图标
依次类推,用户可以建立多个“笔记”,很容易就把资料进行大的分类了,用户通过点击对应标签,即可实现不同“笔记”间的快速切换,如图4。
图4 My Notes Keeper的笔记标签
三、文件夹树的管理
My Notes Keeper中“笔记”可以看做一个大分类,而每个“笔记”下面则支持无限分类的“文件夹”及“子文件夹”。这样无论什么类型的文档,都能够很好的进行管理。例如:点击“编程资料”,在文件树中默认生成“New Item1”项目,选择该项目,点击菜单“树”→“添加子项目”,可以看到“New Item1”项目的图标自动变成了文件夹的形式,而增加的新项目“New Item2”从属于它,如图5。
图5 My Notes Keeper添加子项目
以此类推,用户可以很轻易的对资料进行合理分类,建立从属关系,并且“文件夹”及“项目”的图标、文字颜色、字体等样式也可以进行自定义,如图6。
图6 My Notes Keeper自定义树项目
可以看到,My Notes Keeper通过“文件树”管理各种文档的便利性,各种类型的资料,很容易就能进行合适的分类,以后我们查找资料的效率将极大提升。
- PC官方版
- 安卓官方手机版
- IOS官方手机版

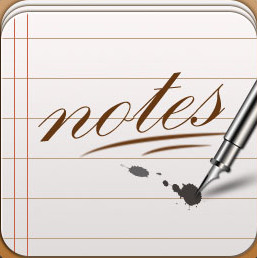



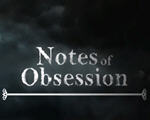
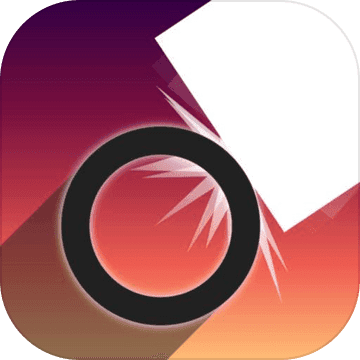
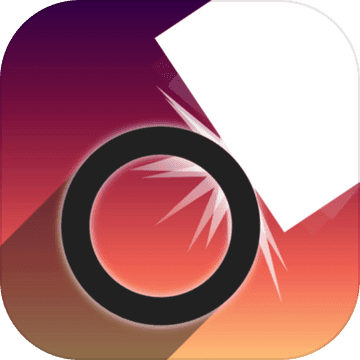



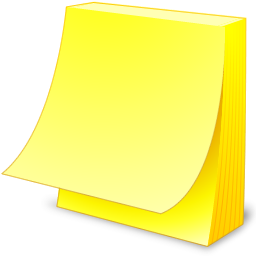

 xara3d5(3D文字制作工具)5.02 绿色版
xara3d5(3D文字制作工具)5.02 绿色版
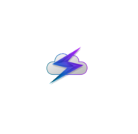 雨滴ESO优化软件1.2 官方版
雨滴ESO优化软件1.2 官方版
 小说角色更名器软件1.0.0 绿色免费版
小说角色更名器软件1.0.0 绿色免费版
 守柔拼音居士改良版3.0 免费版
守柔拼音居士改良版3.0 免费版
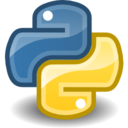 鼠标右键增加新建python软件1.0 绿色版
鼠标右键增加新建python软件1.0 绿色版
 少爷seo伪原创工具1.0破解版
少爷seo伪原创工具1.0破解版
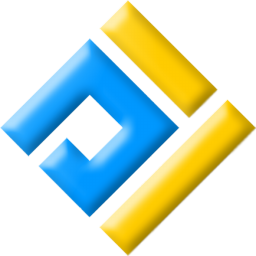 捷宇智汇星成册扫描仪软件1.18 厂家最新版
捷宇智汇星成册扫描仪软件1.18 厂家最新版
 挂载字体软件1.0 绿色版
挂载字体软件1.0 绿色版
 小蚂蚁微信编辑器2020中秋国庆3.2 最新版
小蚂蚁微信编辑器2020中秋国庆3.2 最新版
 EditPlus官方版(附激活教程)5.3.3252绿色汉化版
EditPlus官方版(附激活教程)5.3.3252绿色汉化版
 PenMail(电子亲笔信)2.22 中文绿色版
PenMail(电子亲笔信)2.22 中文绿色版
 GoHide完美破解版4.43 最新汉化版
GoHide完美破解版4.43 最新汉化版
 Capture2Text图片文字识别工具4.6.2 免费专业版
Capture2Text图片文字识别工具4.6.2 免费专业版
 子辰记事本软件1.0 绿色版
子辰记事本软件1.0 绿色版
 华尔兹目录树生成器1.0绿色版
华尔兹目录树生成器1.0绿色版
 Fake404原创大师软件1.0 绿色免费版
Fake404原创大师软件1.0 绿色免费版
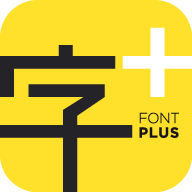 方正字加客户端0.9.7.9 免费版
方正字加客户端0.9.7.9 免费版
 雨点写作1.0 免费版
雨点写作1.0 免费版
 词库伪原创工具1.0 绿色免费版
词库伪原创工具1.0 绿色免费版
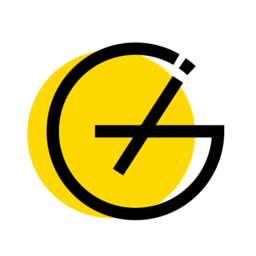 Gridea软件0.8.1 最新版
Gridea软件0.8.1 最新版
 黑洞OCR文字识别小程序1.3 绿色免费版
黑洞OCR文字识别小程序1.3 绿色免费版
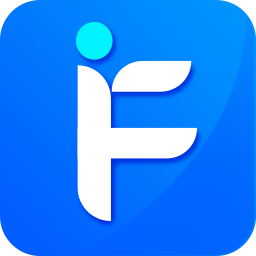 ifonts字体助手客户端2.4.0 最新版
ifonts字体助手客户端2.4.0 最新版
 文字转语音全能王V9.9 官方版
文字转语音全能王V9.9 官方版
 码字猫软件1.1.4 官方绿色版
码字猫软件1.1.4 官方绿色版
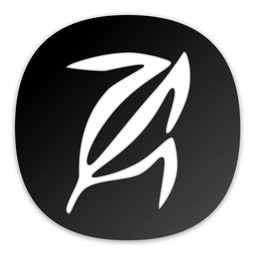 荆棘电脑写作0.1.0 最新版
荆棘电脑写作0.1.0 最新版
 全百科智能段落排版工具绿色版
全百科智能段落排版工具绿色版
 大作家自动写作软件5.6.0大师版
大作家自动写作软件5.6.0大师版
 一键排版精灵1.0 绿色免费版
一键排版精灵1.0 绿色免费版
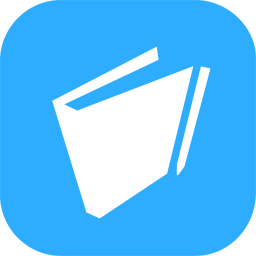 随手写FiiNote1.5.5.7 官方pc版
随手写FiiNote1.5.5.7 官方pc版

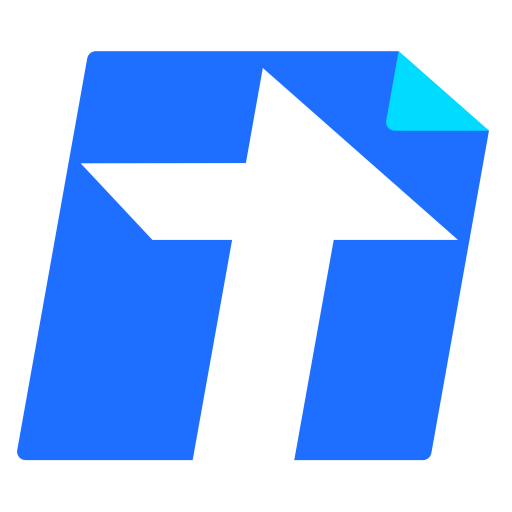



 PDF转word工具(PDF To WORD Converter)3.0
PDF转word工具(PDF To WORD Converter)3.0  win7字体修复大师1.0.0 绿色版
win7字体修复大师1.0.0 绿色版 福昕高级PDF编辑器企业版破解版9.0绿色便携
福昕高级PDF编辑器企业版破解版9.0绿色便携 英文连筋字体大全(TTF英文连筋字体大全)【共
英文连筋字体大全(TTF英文连筋字体大全)【共 图片文字提取(识别看看TryOCR)6.5 中文绿色
图片文字提取(识别看看TryOCR)6.5 中文绿色 全能PDF编辑器(Nitro PDF Pro)9.0.2.37 汉化
全能PDF编辑器(Nitro PDF Pro)9.0.2.37 汉化 typora编辑器0.9.70 免费版
typora编辑器0.9.70 免费版 Dramatica Pro(超级写作程序 )v4.0
Dramatica Pro(超级写作程序 )v4.0 Notepad++(编程代码编辑器)7.3.3绿色版
Notepad++(编程代码编辑器)7.3.3绿色版