点读机数据制作软件,仅供各位网友自己动手制作点读机学习数据。所制作数据请勿用于商业用途,以免侵犯教材资料的版权。
步步高点读机数据制作方法
使用前需要以下准备
1、勾勒软件。
2、书本的图片文件。
3、书本的语音文件
4、excel脚本数据
具体操作
1、 制作script脚本
如以下步骤:
新建txt文档,改后缀名为script。
 如图:
如图:
然后将excel脚本中的内容全选复制到后缀名script文件中。
最后保存。
(注意: 把excel的内容复制完整。不同的脚本复制列数不一样。如以下的《2011版福建小学英语活动手册》的脚本

复制A~E列的所有内容。
又如以下《2011深港版小学英语活动手册》的脚本

复制A~G列的所有内容。
所以不同的脚本复制的列数不一样。使用的时候稍微注意一下。)
2、  构建工程
构建工程
双击安装后的勾勒软件
主页面如下

 点击新建按钮
点击新建按钮

创建的工程名:输入要创建的工程名,即书本名。
如:《2011版福建小学英语手册86下》 ,选择适用于点读机,输入完后,书名会自动生成,如下:

出版社信息:根据书本的信息填写上去,如果不知道或者不想写书本的信息 选择不用设置。
选择不用设置。
书本信息:(此处页码一定要设置正确)
书本总页数:为整个脚本创意的页数,(不包括封底、封面和信息页)
正文开始页:该处应填写为非附录页的第一页,可根据脚本的页属性判断,有pref的为附录前页属性,有apdx的为附录页属性,有类似m0,u1,l0,p8-p9的则为正文内容属性。(p代表的是page,即页码)如2011版福建小学英语手册86下的脚本,见下图:

可以看出该书的正文是从第1页开始的,空格内则填1。
0页之前共()页(包括0页):此处只需翻看书本便可填写。书本都会有直观的页码标示,找到书本页码标示的第一页,从第一页前开始往前数,数到附录页的第一页,总共有几页,0页之前就有几页。如果书本页码标示非脚本创意的第一页,则应往前翻页,直到脚本创意的第一页为止,如果脚本创意从是从0页开始,刚此时空栏中填“1”(因为0页也算一页)。
首页在左还是在右:翻看书本填写即可。
脚本指定:单击指定,选择之前新建的script脚本。
第一语言:默认为英文“_e”。
第二语言:默认为中文“_c”。
书本发音:英语书本根据实际情况是设置英式还是美式,语文数学书本则无。
学期:选择相应的上下册即可。
年级:选择书本对应的年级。
课程:选择书本对应的课程
是否显示文本:英语书本一般选择是。
书本类型:主要是用来区分培训教材、活动手册等书本。
培训类别:如果是培训教材则需选择培训类别如新东方、多领域等。
完成之后点击“下一步”,进入书本信息(2)的设置:

数据版本:见数据版本号设置文档。
数据编码类型:默认。
公司名:默认。
字库版本:不用填写。
书本装订类型及书本排版类型:此处参照书本按实际填写即可。
黑边剪裁:按照书本实际填写。
书高书宽书厚:这个需要拿直尺仔细的测量,要尽量精确,避免导致书本批量偏移。
凹槽高度:将书本翻到中间页(如书本有110页,则翻开到55页或56页),平置于打开的点读机面板上,按测试时的要求摆放好,测量同一水平线上书本最左边缘到点读机凹槽的最左边缘的距离,记录下来,再用书本宽减去刚才测量到的数值即可。
凹槽补偿方式版本号:这个需要看书本放在面板上面是否需要补偿。
相应版本的凹槽高度:实际测试值,书本从中间打开,放进凹槽,记下书本到凹槽边缘的位置,然后用尺子量出来的。
切边信息:一般不用设置。
测验类型:分为屏幕选择、点击书本和其它,根据实际书本情况进行选择。
听力测验最小单位:默认由软件设置、按模块、按课时、按单元,根据具体的书本来定。
书本加密算法:默认。
以上所有选项填写完毕后点击完成。
出现:

点击确定,会自动生成工程路径及文件夹:

以上各文件夹说明:
cfg:配置文件夹(保存没一页的网格信息).
chn:中文语音文件夹,用来存放编号为***_c的语音文件。
data:主要用来存放K歌、连线绘图、填色游戏等小功能的图片语音资源。
eng:英语语音文件夹,用来存放编号为***_e的语音文件。
log:用来存放生成信息文件。
oliFile:用来存放勾勒信息文件。
oliTest:用来存放测试勾勒信息文件。
picture:用来存放书本图片。
script:用来存放脚本文件。
smallPic:用来存放书本小图片。
tmp:临时会用到的文件夹。
video:用来存放视频动漫文件。
.kop:点读机工程。

 将script脚本放进script文件夹中。 如:
将script脚本放进script文件夹中。 如:
将书本图片拷贝到picture文件夹中。 如:
 将中文语音文件拷贝到chn文件夹中。如:
将中文语音文件拷贝到chn文件夹中。如:

 将英语语音文件拷贝到eng文件夹中。如:
将英语语音文件拷贝到eng文件夹中。如:
点击 在弹出的对话框中选择刚刚自动生成的kop工程文件,如下:


接着点击导航按钮选择学习模式 ,先从学习模式开始进行勾勒。
在弹出的对话框中确认脚本路径,同时输入要跳转的页码,点击确定即可开始进行勾勒了,如下图:

依据脚本划分的区域开始勾勒。方法:根据脚本创意在当前图片中找到对应的内容,鼠标定于该内容的左上方,一直按住鼠标左键拖动鼠标至该内容的右下方。如图:
松开鼠标左键弹出对话框后点击确定:

主:表示勾勒区的主勾勒号。如:1勾勒区。
次:表示主勾勒区中的小勾勒。如:1.1。
勾勒形状:有矩形、三角形、和椭圆。表示勾勒区形状。默认为矩形。
坐标值:表示左上角的X、Y的值和右下角的X、Y的值。
倾斜角:只有三角形才有。一般默认。
第三点:只有三角形才有。
(注意:勾勒时,主勾勒号必须与脚本的勾勒号对应)
按确定后出现以下图片

从图中可以粗略看出勾勒是否正确。如图lesson1然后显示信息是lesson1.表示勾勒正确。
点读机的勾勒是矩形的,所以可能会存在一个勾不完全的现象,这时就需要勾几个勾勒,称为打补丁,打补丁时,按照正常的勾勒进行勾,勾完后将主勾勒号改为与要打补丁的勾勒号相同就可以了。打补丁时会弹出对话框,点击是即可:

勾了勾勒以后,会在勾勒软件中显示已经勾勒的信息:

出现以下的页面表示当前的页面勾勒完成了。


接着点击导航按钮 ,重复以上的步骤。直到把所有的图片勾完。
当所有勾勒完成后,勾勒信息进行保存。即会在oliFile文件夹中生成当所有页的勾勒信息:

当学习模式勾完了后。选择测验模式,在导航选择按钮 进行勾勒。步骤跟学习模式是一样的。
进行勾勒。步骤跟学习模式是一样的。

不是每一本书都有测验勾勒的。正如我选的这本书《福建小学英语活动手册》是没有测验的,

如果没有它会提示
所有页的勾勒完成后点击生成按钮  即可生成完整的书本文件。
即可生成完整的书本文件。
在生成过程中会出现进度条

如果书本生成完毕,他会自动弹出日志文件对话框和本工程根目录的对话框。


通过日志文件可以查看生成书本的所有信息,检查生成文件是否正确。
生成的数据在根目录上。
 英语书本格式:XXXX.bin。如
英语书本格式:XXXX.bin。如

语文书本格式:XXXX.cin。如

数学书本格式:XXXX.min 如
以上就是勾勒软件勾勒数据的步骤。
- PC官方版
- 安卓官方手机版
- IOS官方手机版












![Filerecovery Professional V3.5 免费版 [数据恢复软件]](http://pic.uzzf.com/up/2013-3/201332693410.jpg)
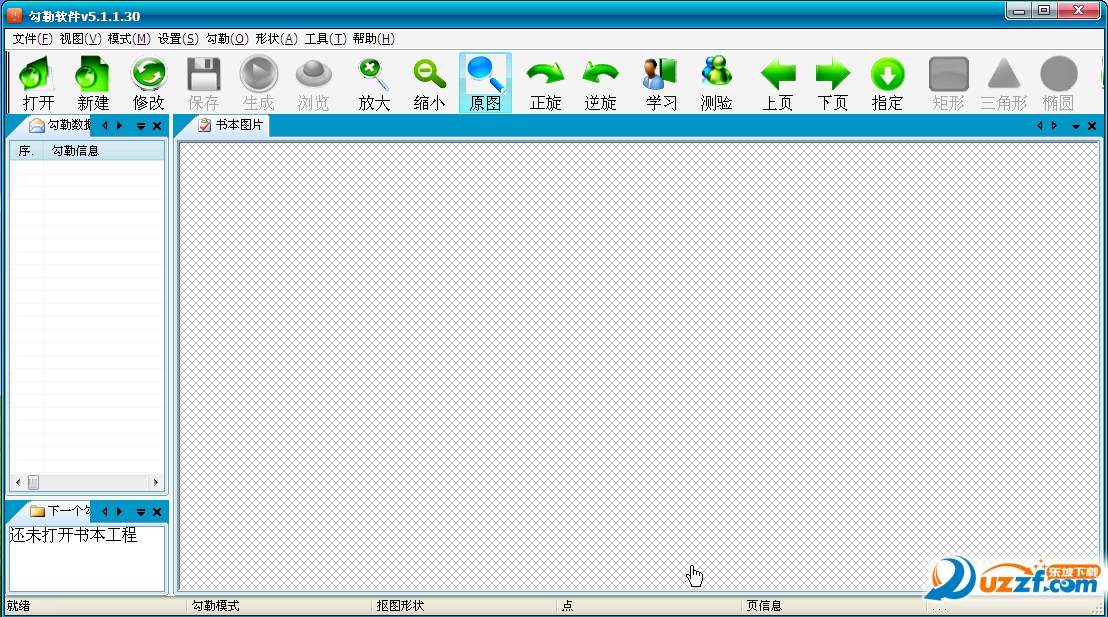
 七彩课堂教科版科学1-6年级上册教学资源包电子版
七彩课堂教科版科学1-6年级上册教学资源包电子版
 23秋七彩课堂英语人教版九年级上册教学资源包【课件+教案】
23秋七彩课堂英语人教版九年级上册教学资源包【课件+教案】
 七彩课堂人教版英语八年级上册课件PPT【教案】
七彩课堂人教版英语八年级上册课件PPT【教案】
 23秋初中英语人教版七年级上册教学资源包【课件+教案】
23秋初中英语人教版七年级上册教学资源包【课件+教案】
 23秋七彩课堂人教PEP版英语四年级上册教学资源包最新版
23秋七彩课堂人教PEP版英语四年级上册教学资源包最新版
 23秋初中数学人教版九年级上册教学资源包[课件+教案]
23秋初中数学人教版九年级上册教学资源包[课件+教案]
 23秋七彩课堂人教版数学八年级上册教学资源包最新版
23秋七彩课堂人教版数学八年级上册教学资源包最新版
 23秋七彩课堂人教版数学七年级上册课件PPT电子版
23秋七彩课堂人教版数学七年级上册课件PPT电子版
 23秋七彩课堂统编版语文九年级上册课件PPT最新版
23秋七彩课堂统编版语文九年级上册课件PPT最新版
 23秋七彩课堂统编版语文八年级上册教学资源包【课件+教案】
23秋七彩课堂统编版语文八年级上册教学资源包【课件+教案】
 2023年秋七彩课堂语文课件1-6年级上册合集【课件+教案】
2023年秋七彩课堂语文课件1-6年级上册合集【课件+教案】
 2023嘉善空中课堂客户端1.7.73 官方版
2023嘉善空中课堂客户端1.7.73 官方版
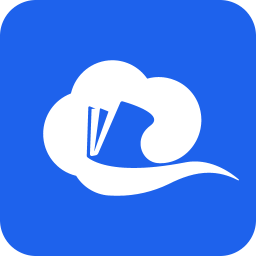 智慧中小学电脑版1.10 官方版
智慧中小学电脑版1.10 官方版
 优巡监考系统电脑客户端v1.1.1_t 官方版
优巡监考系统电脑客户端v1.1.1_t 官方版
 日照教育云电脑版1.0.7 安卓版
日照教育云电脑版1.0.7 安卓版
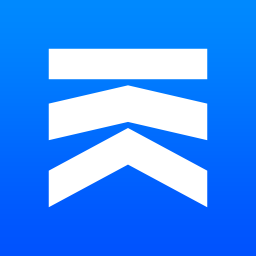 天一阅卷系统客户端v3.5 官方PC版
天一阅卷系统客户端v3.5 官方PC版
 人教教学易电脑客户端1.5.0.13 官方版
人教教学易电脑客户端1.5.0.13 官方版
 学思教师用书专用平台电子试卷【支持打印】免费版
学思教师用书专用平台电子试卷【支持打印】免费版
 国家中小学智慧教育平台电子教材(中小学电子教材)可打印版
国家中小学智慧教育平台电子教材(中小学电子教材)可打印版
 七彩课堂人教版pep六年级下册英语课件最新版
七彩课堂人教版pep六年级下册英语课件最新版
 高途课堂pc客户端下载8.9.1 简体中文官方版
高途课堂pc客户端下载8.9.1 简体中文官方版
 豌豆思维PC客户端2.17.0 电脑版
豌豆思维PC客户端2.17.0 电脑版
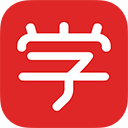 学而思网校电脑客户端v9.71.2 官方免费版
学而思网校电脑客户端v9.71.2 官方免费版
 掌门优课学生客户端1.1.12 学生版
掌门优课学生客户端1.1.12 学生版
 拓课云课堂客户端4.1.9 官方最新版
拓课云课堂客户端4.1.9 官方最新版
 鲸鱼外教培优客户端(鲸鱼学堂)2.2.5pc版
鲸鱼外教培优客户端(鲸鱼学堂)2.2.5pc版
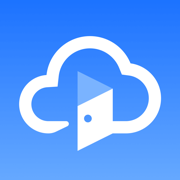 有道云教室教师端2.1.1 电脑版
有道云教室教师端2.1.1 电脑版
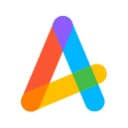 好分数辅导电脑版2.1.79.3 官方最新版
好分数辅导电脑版2.1.79.3 官方最新版
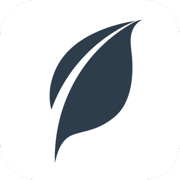 学霸君有课客户端1.0.10.0 pc版
学霸君有课客户端1.0.10.0 pc版
 猿辅导老师版客户端5.60.0官方免费版
猿辅导老师版客户端5.60.0官方免费版
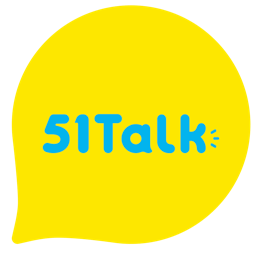
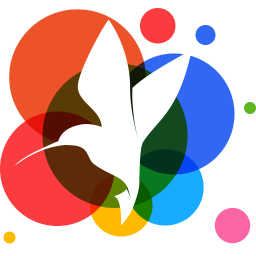
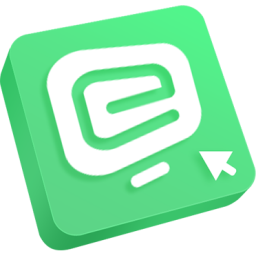 eztest考试系统1.2.11 官方版
eztest考试系统1.2.11 官方版 七彩课堂二年级上册语文课件2023秋季更新部
七彩课堂二年级上册语文课件2023秋季更新部 七彩课堂部编版一年级上册语文课件+教案202
七彩课堂部编版一年级上册语文课件+教案202 七彩课堂统编版四年级上册语文ppt课件电子版
七彩课堂统编版四年级上册语文ppt课件电子版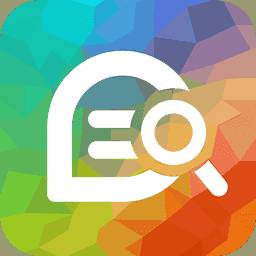 七彩课堂统编版六年级上册语文ppt课件【课件
七彩课堂统编版六年级上册语文ppt课件【课件 七彩课堂部编版五年级上册语文教学课件PPT2
七彩课堂部编版五年级上册语文教学课件PPT2 青岛市促进中小学生全面发展十个一项目管理
青岛市促进中小学生全面发展十个一项目管理 2023春七彩课堂四年级下册语文课件PPT【课件
2023春七彩课堂四年级下册语文课件PPT【课件 七彩课堂人教版一年级上数学课件+课练电子版
七彩课堂人教版一年级上数学课件+课练电子版 唐诗三百首全集mp3格式免费版
唐诗三百首全集mp3格式免费版