STOIK Smart Resizer是一个非常好用的专业的图片尺寸修改工具,这款软件功能十分强大,可以让你无损对图片进行放大和缩小,尽可能的保持图片的清晰度。完全不会造成画面质量下降,出现马赛克和模糊的情况。有需要的小伙伴快来下载吧!
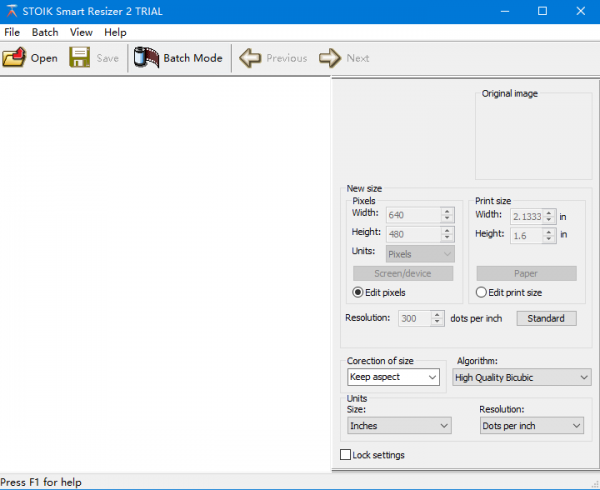
STOIK Smart Resizer图片无损缩放软件功能
1、拥有专有的智能插值算法,能够无质量损失照片的尺寸调整
2、包括行业标准的双线性和双三次算法
3、即时图像预览有助于选择最合适的图片尺寸调整算法
4、能够创建高质量的详细缩略图
5、包括数十个预定义的调整大小模板
6、批量调整大小和快速运行
STOIK Smart Resizer图片无损缩放软件攻略
1、调整一个文件的大小
使用"打开"按钮或"文件"菜单中的"打开"命令来打开文件。
使用应用程序窗口右侧的调整大小设置面板设置输出大小。
调整图像大小时,可以从不同类型的算法中进行选择,以获得最佳的放大效果。 选择一项并进行精细预览。
重复步骤2-3,直到对结果满意为止。
使用"保存"按钮或"文件"菜单中的"保存"命令来保存文件。
STOIK Smart Resizer(图片尺寸修改软件)
2、批量调整大小
按批处理模式按钮或在"批处理"菜单中选择"批处理模式"命令。 其他幻灯片区域将出现在程序窗口的底部。
从Windows资源管理器中将图像文件拖放到该区域,或使用内部浏览器收集图像以进行批处理。
在幻灯片上单击缩略图,选择一个图像。 为所选图像设置新的尺寸参数。
按全部应用按钮为当前选择进行批处理的所有图像设置选择的参数。
选择"应用到新的"将所选参数设置为默认值。 这些参数将应用于将添加到批处理中的每个新图像。
在批处理菜单中按运行工具栏按钮或运行命令以开始批处理。
3、浏览器
浏览器仅在批处理模式下可用。 按浏览按钮或在批处理菜单中选择浏览命令以运行浏览器。
使用左侧面板上的文件夹树选择包含图像的文件夹。 图标视图窗口显示图像的缩略图。 您可以像在Windows资源管理器中一样选择图像,并将其拖放到程序窗口底部的Filmstrip区域中。
4、调整大小设置
调整大小设置面板最初停靠在程序窗口的右侧。您可以通过双击并在屏幕的任何位置拖动来取消对接。
调整大小设置面板允许为所选图像设置新的大小。
小预览窗口位于面板的左上角,并显示裁切标记。
在右上角,您可以看到原始图像属性-尺寸,颜色深度,分辨率和尺寸。
新大小框允许您定义用于调整大小的参数。
如果要通过以像素为单位定义图像尺寸来设置新尺寸,请选择"编辑像素"。在这种情况下,您可以根据所选单位设置新的宽度和高度,以像素或百分比为单位。要选择预定义值之一,请按屏幕/设备按钮,然后在下拉菜单中选择一项。打印尺寸将根据设置的分辨率显示新的打印宽度和高度。您可以手动设置或选择按标准按钮。
如果要通过定义所需打印输出的物理尺寸来设置新尺寸,请选择"编辑打印尺寸"。在这种情况下,您可以根据所选的"单位-大小"来设置新的"宽度"和"高度",以英寸,毫米,厘米,点或皮卡为单位。要选择预定义值之一,请按纸张按钮,然后在下拉菜单中选择一项。
选择适当的尺寸校正选项以控制调整尺寸图像的宽高比。
无-可能不会保留长宽比,您可以独立更改宽度和高度。
保持宽高比-高宽比将被锁定。更改宽度或高度时,第二个参数将相应更改,以保留原始的宽高比。
裁剪-您可以设置任意的宽度和高度,但是如果最终的宽高比与原始的高宽比不同,则会对图像进行裁剪以避免变形。
如果选中了"锁定设置"复选框,则当前参数还将用于您加载到程序中的下一张图像。在批处理模式下,此参数不可用。如果按了批处理模式按钮,它将隐藏。 "应用于新框"和"应用于全部"按钮出现在"调整大小"设置面板的底部。应用于新设置,将所选参数作为默认设置。这些参数将应用于添加到列表以进行批处理的每个新图像。
"全部应用"按钮为当前选择用于批处理的所有图像设置相同的参数。
STOIK Smart Resizer图片无损缩放软件使用方法
1、在本站下载STOIK Smart Resizer的安装包。
2、下载好后,安装包解压到桌面或者自定义的其他文件夹中。
3、打开文件夹,等待安装,安装好直接使用即可。
- PC官方版
- 安卓官方手机版
- IOS官方手机版






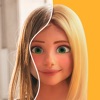
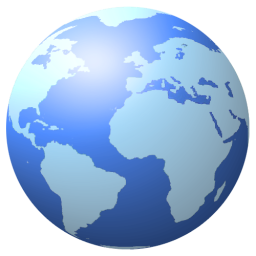


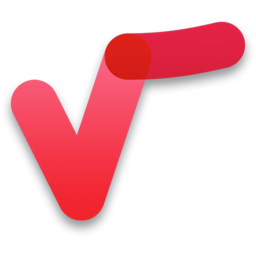




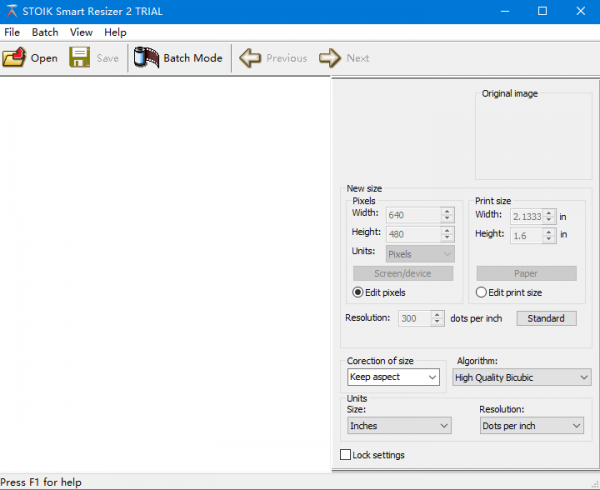
 Adobe Photoshop 2023精简版v24.1.0 绿色便携版
Adobe Photoshop 2023精简版v24.1.0 绿色便携版
 可逆马赛克软件1.0 免费版
可逆马赛克软件1.0 免费版
 ps2023破解版(photoshop2023下载)v24.0 中文版
ps2023破解版(photoshop2023下载)v24.0 中文版
 Adobe Lightroom Classic 2023中文版12.0.1 官方版
Adobe Lightroom Classic 2023中文版12.0.1 官方版
 ps2023中文版(Adobe Photoshop 2023)24.0 官方免费版
ps2023中文版(Adobe Photoshop 2023)24.0 官方免费版
 2022照片合规处理客户端白色版1.2.2 电脑版
2022照片合规处理客户端白色版1.2.2 电脑版
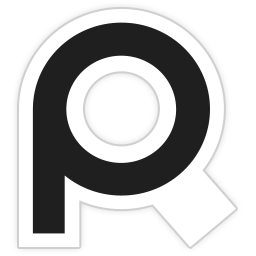 PureRef汉化版1.11.1 绿色版
PureRef汉化版1.11.1 绿色版
 火山图片批量处理助手v2022 最新版
火山图片批量处理助手v2022 最新版
 Inpaint去水印软件9.1 中文破解版
Inpaint去水印软件9.1 中文破解版
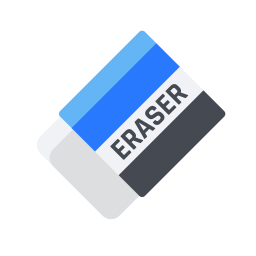 幂果去水印软件1.0.1 官方版
幂果去水印软件1.0.1 官方版
 图像高清处理软件(Perfectly Clear WorkBench)4.1.2.2310 绿色便携版
图像高清处理软件(Perfectly Clear WorkBench)4.1.2.2310 绿色便携版
 Adobe Camera Raw(raw图片编辑插件)14.4.0.1121 免费版
Adobe Camera Raw(raw图片编辑插件)14.4.0.1121 免费版
 AI魔法消除小工具离线版v1.1 免费版
AI魔法消除小工具离线版v1.1 免费版
 photoshop助手1.0.0.11 官方版
photoshop助手1.0.0.11 官方版
 jsplacement软件1.3.0 绿色版
jsplacement软件1.3.0 绿色版
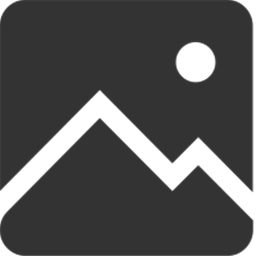 图片视频画质增强器软件1.3 绿色免费版
图片视频画质增强器软件1.3 绿色免费版
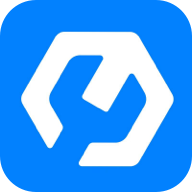 PC音视图万能格式转换1.0 PC版
PC音视图万能格式转换1.0 PC版
 ACFAN面铺助手V1.27.0.1292 官方最新版
ACFAN面铺助手V1.27.0.1292 官方最新版
 Topaz Mask AI(智能蒙版抠图软件)1.3.9 中文版
Topaz Mask AI(智能蒙版抠图软件)1.3.9 中文版
 Topaz Adjust AI 汉化版1.0.5 中文版
Topaz Adjust AI 汉化版1.0.5 中文版
 Topaz Sharpen AI 2.2.4汉化破解版中文版
Topaz Sharpen AI 2.2.4汉化破解版中文版
 美图秀秀2023版7.0.92 官方正式版
美图秀秀2023版7.0.92 官方正式版
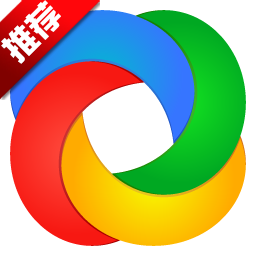 sharex滚动截屏13.5 中文绿色版
sharex滚动截屏13.5 中文绿色版
 水印管家1.4.7 官方最新版
水印管家1.4.7 官方最新版
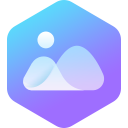 WPS图片软件5.0.0.2 官方免费版
WPS图片软件5.0.0.2 官方免费版
 剪映电脑专业版1.3.5 官方版
剪映电脑专业版1.3.5 官方版
 电脑绘画软件(绘画助手)2.0.5.1免费版
电脑绘画软件(绘画助手)2.0.5.1免费版
 万彩脑图大师4.0官方最新版
万彩脑图大师4.0官方最新版
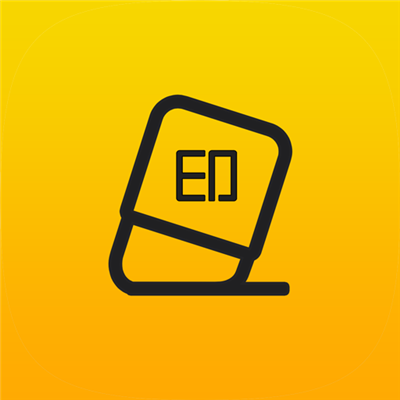 图图去水印软件1.1.5.0 pc版
图图去水印软件1.1.5.0 pc版
 宝川电子相册2.0.20 官方最新免费版
宝川电子相册2.0.20 官方最新免费版
 爱修图1.3.3官方版
爱修图1.3.3官方版




 ps2022(Adobe Photoshop 2022破解版)23.3.1
ps2022(Adobe Photoshop 2022破解版)23.3.1 ps2020(Adobe Photoshop 2020中文版)21.0.1
ps2020(Adobe Photoshop 2020中文版)21.0.1 Photoshop CC 2019破解版20.0.0 免激活直装
Photoshop CC 2019破解版20.0.0 免激活直装 ps2021(Adobe Photoshop 2021中文版)22.0.0
ps2021(Adobe Photoshop 2021中文版)22.0.0 Adobe Photoshop 2020 绿色版21.1.1 绿化版
Adobe Photoshop 2020 绿色版21.1.1 绿化版 ps2022绿色精简版23.1.0 中文免费版
ps2022绿色精简版23.1.0 中文免费版 photoshop7.0绿色版(PS7.0)中文免费版
photoshop7.0绿色版(PS7.0)中文免费版 PhotoShop CC 2019绿色版20.0.4 精简版
PhotoShop CC 2019绿色版20.0.4 精简版