有些朋友在购置新电脑时为了节省时间,安装系统只给硬盘分一个分区,当我们启动计算机后就非常麻烦,这里给大家介绍一款pq分区魔术师,最专业分区神器,可以轻松解决这些问题。同时还可以进行备份操作,强烈推荐大家下载使用!
pqmagic 11.0中文版功能简介
能够优化磁盘使应用程序和系统速度变得更快,不损失磁盘数据下调整分区大小
对磁盘进行分区,并可以在不同的分区以及分区之间进行
大小调整、移动、隐藏、合并、删除、格式化、搬移分区等操作
可复制整个硬盘资料到分区,恢复丢失或者删除的分区和数据
无需恢复受到破坏的系统就可磁盘数据恢复或拷贝到其他磁盘。
能够管理安装多操作系统,方便的转换系统分区格式,
也有备份数据的功能,支持 win8.1/win10 系统下操作。
pq分区魔术师怎么合并分区
1.现在的电脑都支持大的硬盘容量,同时过多的磁盘分区对电脑运行没有很明显的好处,不建议创建过多分区。一般三个就足够了,想要自己的电脑整洁清楚,建议多建立相应文件夹。
2.建议将磁盘格式设定为NTFS格式,这种格式产生磁盘碎片最少,对电脑运行速度大有好处。
分区一旦建立,不建议频繁调整大小,更改格式,对硬盘有害无益。
目前PQ分区魔术师最高版本为PQ9.0,这里只简单介绍界面,实际讲解仍以PQ8.05为主。
一、调整分区容量
1、打开分区工具主界面,在左窗格“选择一个任务”区中,选“调整一个分区容量”,下一步。
2、在“选择分区”界面中,选定“C”,下一步。
3、在“选定新建分区容量”界面中,指定分区的新容量,下一步。
4、在“确认分区容量”界面中,点击“完成”,回主分区界面。
5、在分区主界面中,右击右窗格“未分配”分区,在打开的菜单中选“新建”,打开“创建分区”界面。
6、在“创建分区”界面中,仔细选择填写要求后,打“确定”。
7、打左下角“应用”。
8、在“应用更改”确认中,打“是”,再打“确定”。
9、自动重启,这时要耐心等待系统自检,自检完成后,再重新启动电脑,看是不是把C分开了。
注意:为保证C盘文件不丢失,如果你C盘中文件总量为3G,设定分区后的C盘容量要在3G以上,建议装XP,C盘容量为10-20G,Vista或Win7,C盘容量为20-30GB。
10、重复以上方法 ,把刚分出来的D,再分成D和E……
二、合并分区
1、打开主窗口,选择左窗格 “合并分区”,打开“合并邻近的分区”窗口。
2、“选择第一分区”,选后,点下一步。
3、“选择第二分区”,选后,点下一步。
4、“选择文件夹名称”,输入后,点下一步。
5、“驱动盘符更改”—下一步。
6、“确认分区合并”—完成。
7、点击左下角“应用”,在“应用更改”确认中,打“是”,再打“确定”。
8、格式化合并后的分区。
9、注意:合并二个分区一是相邻,二是两个分区文件系统和簇的大小必须一致,不一致的用下述办法调整:
(1)调整文件系统:选定要调整文件系统的分盘—点击左窗格“转换分区”—将二个分区的文件系统调整为一致—确定。
(2)调整簇的大小:选定要调整簇大小的分盘—点击菜单栏“分区”—高级—调整簇 的大小—将二个分区的簇的大小于调整为一致—确定。
三、调整更改盘符
合并后如果盘符错乱要改变盘符号,右键点击“我的电脑”--“管理”--“磁盘管理”—在“卷”列中右击你要更改的盘—“更改驱动器名和路径..”—“更改”—点选“指派以下驱动器号”--从右边下拉列表中指定盘符—“确定”—“是”退出 。
注意:系统盘引导盘C不能更改 ,所有盘不能重名。
pq分区魔术师基本使用教程
PQ魔法师的确好用,但是什么事情都不是完美的。pq最实用的还是调整分区大小,但是的确有风险,要是突然掉电或死机就很麻烦。特别是分给系统盘C盘的操作,对新手来说危险之极。调整有数据的分区大小,最好先把该分区的所有数据转移到其他分区,再把这个分区格式化后调整大小,否则,带着数据调整大小,除了有丢失数据的危险,还要花费很久的时间。仅供参考!
PQ界面非常友好,在界面右端为硬盘的所有磁盘路径,上面标识着各个硬盘的容量,文件系统类型等等。左面是可以执行的操作。这里的硬盘是3个分区(就是磁盘1,磁盘2和3是网吧的服务器上的硬盘),C盘7.32G,D盘14.6G,E盘51.8G,下面介绍2种常用的操作大家可以举一反三:
一:D盘不变,E盘减小为30G,减小的空间给C盘。
明白了上面的操作,这个操作就相对容易了,只需把E盘调整为30836,然后把E盘向右拖动,使空闲区域在E盘左侧,在把D盘向右拖动,使空闲区域在D盘左侧
最后调整C的容量.
点击左侧的撤消可以撤消操作。最后点击左侧的应用,会提示你是否挂起操作,选择是会重起系统,并在启动WINDOWS前来执行调整操作.
要提醒大家的是:调整硬盘分区大小理论上不会破坏原有数据,但是调整操作存在风险,建议大家事先备份重要数据!
附上计算硬盘整数分区大小的公式:分区大小显示为整数的计算方法:想要的大小为G,单位是GB,计算分区设置大小M的公式:
M=(G-1)*4+1024*G
例如:如果是30GB的分区,就是(30-1)*4+1024*30=30836MB
二:C盘不变,E盘减小为30G,减小的空间给D盘。
介绍方法之前,我们先说明下硬盘的逻辑结构。硬盘在逻辑可以看作是线性的,就像紧挨着的3块地C、D、E,你把E想分一块给D,这个操作比较简单,因为D、E相邻,只要把E的一块拿出来给D就好了。但是硬盘还有一点比较特殊,就是D的地必须在一起,你要分E就必须把和E相邻的地给D,如果是E的其他地方空闲,那就必须把E上的东西整体移动,使和D相邻的那块地方空闲,然后给D。
如图,黄色是已经存放数据的区域,白色是未使用区域,我们把E盘的空间分给D,实际是分E白的部分给D。这样实际的操作是把D白色的区域增大,E白色的区域减小,E黄色的区域向右移动。操作就非常简单了:单击选种E盘,右键,选择调整容量/移动


深紫红色表示已经存放数据的区域,浅紫红色表示未使用区域,黑色表示空闲区域。最小容量就是深紫红色区域,新分区必须能容纳这个区域.最大容量是该分区和它周围的所有黑色区域的大小,是新分区最大的容量.
你可以拖动紫红色区域两侧的箭头调整大小。把鼠标放在紫红色区域回出现十字箭头,这样就能调整E盘在硬盘中的位置。你也可以在新建容量上输入30836,然后把E盘向右拖动,使空闲区域在E盘左侧,这样空闲区域就直接可以分配给D盘。
单击确定后磁盘逻辑图会发生如下变化
如果只输入30836,不移动,会出现这样的结果
这样黑色区域不能直接分给D
接下来单击选种D盘,右键,选择调整容量/移动,在新建容量中输入最大容量即可,也可以拖动紫红色区域右侧的箭头,拖到最右侧.
- PC官方版
- 安卓官方手机版
- IOS官方手机版






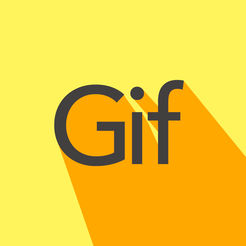

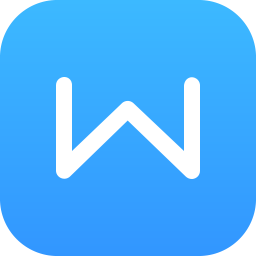


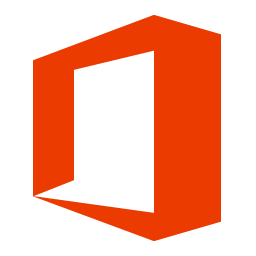

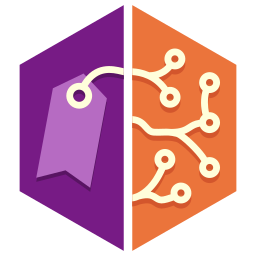


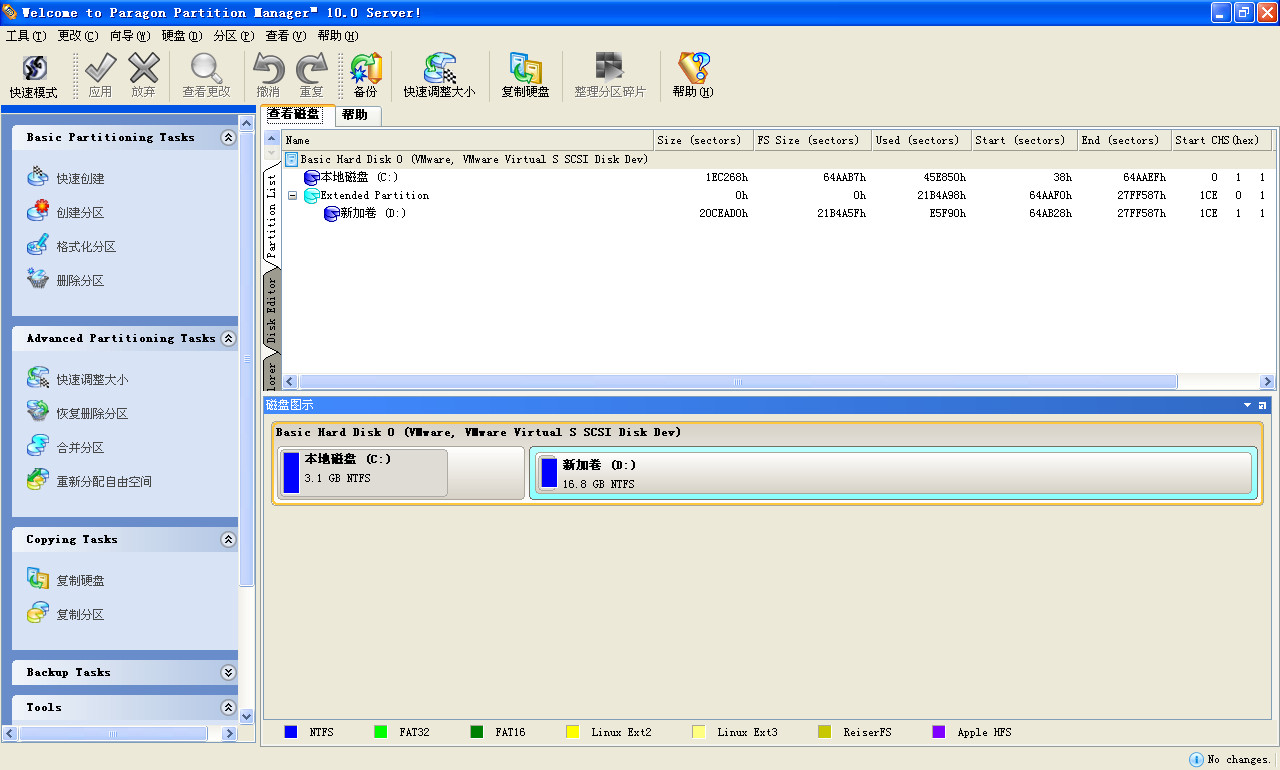
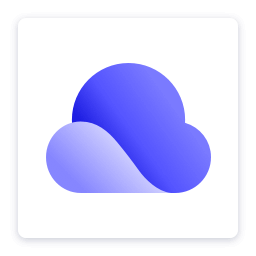 夸克网盘绿色版2.1.4 单文件版
夸克网盘绿色版2.1.4 单文件版
 Macrorit Partition Expert(Macrorit分区专家)6.1.0.0 绿色中文版
Macrorit Partition Expert(Macrorit分区专家)6.1.0.0 绿色中文版
 rufus制作win10启动盘工具3.19.1911 绿色中文版
rufus制作win10启动盘工具3.19.1911 绿色中文版
 IObit Smart Defrag(磁盘碎片整理工具)7.3.0.105 破解版单文件
IObit Smart Defrag(磁盘碎片整理工具)7.3.0.105 破解版单文件
 Nero Burning ROM 2021中文免费版23.0.1.20 破解版
Nero Burning ROM 2021中文免费版23.0.1.20 破解版
 天翼云盘绿色电脑版6.3.7 绿色精简版
天翼云盘绿色电脑版6.3.7 绿色精简版
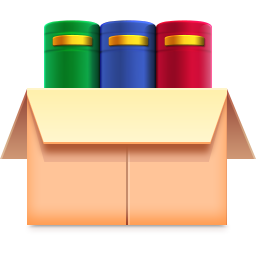 磁盘占用快速检索工具SS1.3.0.2绿色版
磁盘占用快速检索工具SS1.3.0.2绿色版
 更换硬盘盘符工具1.5 英文绿色版
更换硬盘盘符工具1.5 英文绿色版
 物理硬盘修改器1.0 单文件免费版
物理硬盘修改器1.0 单文件免费版
 优化碎片清理注册表工具(Free RegDefrager)1.0 中文免费版
优化碎片清理注册表工具(Free RegDefrager)1.0 中文免费版
 ssd磁盘优化软件(ssd fresh 2021 )10.02 特别安装版
ssd磁盘优化软件(ssd fresh 2021 )10.02 特别安装版
 光盘刻录工具(RecordMax Burning Studio)7.5.2 英文试用版
光盘刻录工具(RecordMax Burning Studio)7.5.2 英文试用版
 Linux数据恢复软件(DiskInternals Linux Recovery)6.6.2 一键安装版
Linux数据恢复软件(DiskInternals Linux Recovery)6.6.2 一键安装版
 硬盘读写速度测试软件3.2 简体中文绿色版
硬盘读写速度测试软件3.2 简体中文绿色版
 金泰克固态硬盘健康检测工具8.4 绿色中文版
金泰克固态硬盘健康检测工具8.4 绿色中文版
 希捷硬盘检测修复工具(Seagate SeaTools)1.4.0.7 简体中文绿色版
希捷硬盘检测修复工具(Seagate SeaTools)1.4.0.7 简体中文绿色版
 众拾固态硬盘健康度检测工具4.6 绿色中文版
众拾固态硬盘健康度检测工具4.6 绿色中文版
 东芝固态硬盘健康检测工具(东芝固态硬盘工具箱)3.00 正式版
东芝固态硬盘健康检测工具(东芝固态硬盘工具箱)3.00 正式版
 浦科特固态硬盘健康检测工具3.0.0.8 增强ssd性能工具
浦科特固态硬盘健康检测工具3.0.0.8 增强ssd性能工具
 金士顿硬盘健康检测工具(Kingston SSD Toolbox)1.0 中文绿色版
金士顿硬盘健康检测工具(Kingston SSD Toolbox)1.0 中文绿色版
 固态硬盘健康检测工具4.6 专业版
固态硬盘健康检测工具4.6 专业版
 傲梅分区助手专业版9.8.1 纯净版
傲梅分区助手专业版9.8.1 纯净版
 DiskGenius(磁盘分区管理与数据恢复软件)5.2.0去广告专业版
DiskGenius(磁盘分区管理与数据恢复软件)5.2.0去广告专业版
 SSD固态硬盘优化软件(Intel SSD Toolbox)3.5.12.400 官方版
SSD固态硬盘优化软件(Intel SSD Toolbox)3.5.12.400 官方版
 DiskBoss(磁盘分析及文件同步)10.9.18 最新破解版
DiskBoss(磁盘分析及文件同步)10.9.18 最新破解版
 磁盘分析管理软件(FolderSizes)3.1.0.2 单文件便携版
磁盘分析管理软件(FolderSizes)3.1.0.2 单文件便携版
 hdcleaner(硬盘清洁器)1.281 最新版
hdcleaner(硬盘清洁器)1.281 最新版
 迷你兔分区向导免费版10.3 官方最新版
迷你兔分区向导免费版10.3 官方最新版
 AMD StoreMI(amd硬盘加速工具)1.5.3.22296官方版
AMD StoreMI(amd硬盘加速工具)1.5.3.22296官方版
 原始磁盘复制1.0.4官方版
原始磁盘复制1.0.4官方版
 磁盘整理工具(UltraDefrag Standard)2.0特别安装版
磁盘整理工具(UltraDefrag Standard)2.0特别安装版





 nero8中文破解版8.3.20.0 免费版
nero8中文破解版8.3.20.0 免费版 Nero刻录软件(Nero Burning ROM)12.0.2 绿色
Nero刻录软件(Nero Burning ROM)12.0.2 绿色 HP优盘启动盘格式化工具2.0.6.0 中文绿色版
HP优盘启动盘格式化工具2.0.6.0 中文绿色版 diskgenius5.4.0绿色单文件版单文件PE版
diskgenius5.4.0绿色单文件版单文件PE版 安国芯片量产工具(支持AU6980-AU6990-AU699
安国芯片量产工具(支持AU6980-AU6990-AU699 硬盘检测工具crystaldiskinfo Win10版8.17.
硬盘检测工具crystaldiskinfo Win10版8.17. aomei磁盘分区助手专业版6.2 官方免费版
aomei磁盘分区助手专业版6.2 官方免费版 西部数据硬盘修复工具(WD Pro Tool)5.0 中文
西部数据硬盘修复工具(WD Pro Tool)5.0 中文