这是用C#/Winform/GDI+实现的类似mspaint的画图程序。目前实现了直线、折线、矩形、椭圆、指示箭头等规则形状,这些形状被绘制后,不会像mspaint那样,就动不了了,而是可以再次被编辑,包括旋转、缩放等,有需要的赶紧来下载使用吧。
爱搜呀画图板介绍
对于没做过这方面程序的人,最好奇的可能就是,你用Graphics类画出一个东西后,怎么样才能重新选中、移动、编辑它?以画一个矩形为例来说明,你如果用Graphics类在一个控件(Control)上画了个矩形,并且把矩形的起点坐标、大小等数据记住,那么用户在控件上单击的时候,你就能判断出用户是否在矩形上单击了,如果是,就表示矩形被选中了,如果用户同时还移动了鼠标,那么就可以根据移动的距离重新计算矩形的起点坐标,然后重新画这个矩形。
这就是爱搜呀画图板用的基本方法。在内部记住各种形状(线段、矩形、椭圆等)的起点坐标、大小、颜色等等信息,在用户移动、旋转形状后,要随即更新这些信息,并重新绘制形状。其它的难点还有不少,比如用户将图像放大,并在放大的视图上绘制新的形状,这时候的处理跟未放大时有什么不同?再如撤销(后退一步)功能,怎么样放弃最后一次操作,返回之前的状态?放大和撤销这两个功能现在还为实现,但是大致思路已经有了。
做这个程序有两个目的,一是把功能写全后,用我之前写的一个控件库来做其UI,然后这个画图程序作为控件库的应用例子。二是做一个实用的截图、画图程序,尽量仿mspaint来做,但要在个方面有所增强。当然了目前爱搜呀画图板还很简单,没有截图功能、不能粘贴位图、不能编辑文字等等,后面会继续完善。

画图板分解解说
1、方便地打开画图软件。点击开始→运行→输入“mspaint”→确定。
2、按Ctrl+Pageup还原图片大小、Ctrl+PageDown放大图片4倍。
3、只要剪切板上有图片,任务时候按Ctrl+V,都可以粘贴到画图板上。
4、如果你想在本图片中,加入另一个图片,使这两张图片组成一张图片。点击“编辑”→“粘贴来源”→找到该图片→确定就OK了,该图片就被加入此图中,而且还可以移动呢,很好吧!
5、本画图软件不支持多操作界面,如果你想用画图软件同时想打开两个图片的话,只能重新运行一下画图软件了!
6、要想改变图片的大小,可以在选定的情况下,找到右中间部分与底部中间部分的“蓝点”,然后鼠标左键拖动,已改变其大小。或者通过属性改变其高度与宽度大小。单位可以选择像素,或者厘米。
7、请注意,本软件只支持撤消三步,操作多了,就无效了!
8、该软件是很好的格式转换工具,导入图片,然后另存为格式有bmp、gif、TIF、PNG等格式,但是格式转换可能有颜色损失,请注意操作!
9、如果你需要一个透明的无背景的图片,那么只点击“2”就OK了。 (也就是1与2互换一下),最后另存一下就OK了。
10、点击下方的颜料盒,可以改变图片前景色,右键点击下方的颜料盒,可以改变图片背景色。
11、当你清理某个图片多余颜色的时候,你可能很难发现与背景相差不多的颜色,这时候你只要选中某块或全面,反色后进行清除,完毕后,再反色回来!
12、请不要随意使用拉伸与扭曲功能,因为使用该功能可能会使图片变形严重,尤其是缩小的时候。
13、选中某一块,再按“Ctrl”进行复制粘贴,而选中部分还不改变。有时候,画不如复制粘贴来的快。
14、画直线,不管横线、纵线,45度角直线时,只需要按Shift键就OK了,如果你不按Shift键,可能画的不直。
15、画圆的时候,你只要按Shift键,不按的话,只能画一个椭圆了。
16、画正方形的时候,你只要按Shift键,不按的话,只能画一个矩形了。
17、选中“曲线”,你只要按Shift键,能画直线,再点击周围一点,就会改变曲线的形状。你要注意,你总共只有三次机会改变该曲线,除了你刚开始画了一笔,只剩下最后两次机会了。如果你只不按Shift键,可能画的图形不太标准。例如,我们利用这种特性很轻松画出正弦波形图。
18、当你想任意地选中某一块,请选中那个“五角星”,然后你就可以任意选中它们,虽然选中后,仍然显示一个虚线“方框”,不过你实际上,你只选中其中的一部分,其实很爽吧!
19、要想在画图中显示网格,你只要点击面板上的“放大镜”后,图片放大4倍,再点击查看→缩放→显示网格,不就OK了!
20、翻转与旋转是很好用的工具哟。翻转分为水平翻转与垂直翻转,旋转分90度,180度、270度三种。
21、插入字符时,你只能在编辑的状态下,才能更改它们,一旦跳出来,就没办法改了。如果你想改成竖的输入方法,你只需要点击‘U’的右边的图标就OK了!这里可以改变字体大小,字体、但不能改变字体颜色
- PC官方版
- 安卓官方手机版
- IOS官方手机版















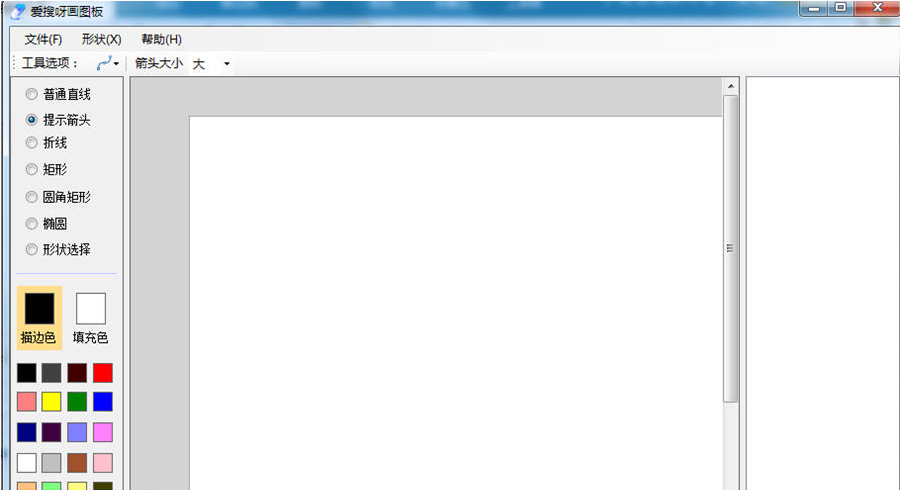

 下载
下载  下载
下载  下载
下载  下载
下载  下载
下载  下载
下载 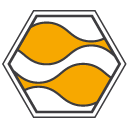 proDAD DEFISHR(鱼眼镜头畸变校正软件)10 官方版
proDAD DEFISHR(鱼眼镜头畸变校正软件)10 官方版
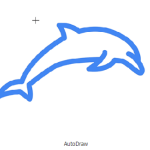 Google AutoDraw官方中文版1.0.0 官方最新版
Google AutoDraw官方中文版1.0.0 官方最新版
 守望先锋同人h动图合集3D最新完整版
守望先锋同人h动图合集3D最新完整版
 守望先锋dva3dh合集磁力链接福利版
守望先锋dva3dh合集磁力链接福利版
 守望先锋福利图片最新完整版
守望先锋福利图片最新完整版
 qq资料卡装逼生成器(一键打造所有QQ业务钻8级图标)1.4 绿色免费版
qq资料卡装逼生成器(一键打造所有QQ业务钻8级图标)1.4 绿色免费版
 91乐印1.0.0.6 免费版
91乐印1.0.0.6 免费版
 R102图片助手1.0 最新版
R102图片助手1.0 最新版
 Photo Pos Pro1.9.0.0 官方版【图形编辑器】
Photo Pos Pro1.9.0.0 官方版【图形编辑器】
 竹蜻蜓看图器1.1.0.2 绿色版
竹蜻蜓看图器1.1.0.2 绿色版
 创意照相馆2015.3.01 官方最新版
创意照相馆2015.3.01 官方最新版
 淘淘照片瘦身之星2.0.134 官方最新版
淘淘照片瘦身之星2.0.134 官方最新版
 N8设计软件7.0.30.415 最新破解版
N8设计软件7.0.30.415 最新破解版
 LOFTER图片下载助手2.10.7 官方版
LOFTER图片下载助手2.10.7 官方版
 术士之王全版本两项修改器1.0 绿色版
术士之王全版本两项修改器1.0 绿色版
 三维立体图制作精灵1.5 绿色破解版
三维立体图制作精灵1.5 绿色破解版
 图片批量处理软件(EyeBatch)2.1 安装版
图片批量处理软件(EyeBatch)2.1 安装版
 cad2012版本转换器8.2.4 绿色中文破解版
cad2012版本转换器8.2.4 绿色中文破解版
 小狐狸颜色拾取工具(屏幕取色器)1.0 绿色免费版
小狐狸颜色拾取工具(屏幕取色器)1.0 绿色免费版




 草图大师14.1.1282中文版下载(SketchUp Pro
草图大师14.1.1282中文版下载(SketchUp Pro cad中怎样快速消除重复图元(cad消除重复图元
cad中怎样快速消除重复图元(cad消除重复图元 QB充值图片生成器(QB充值成功图片生成软件)
QB充值图片生成器(QB充值成功图片生成软件) 完美印象证照剪裁工具(证件照剪裁工具)1.0
完美印象证照剪裁工具(证件照剪裁工具)1.0  动物简笔画图片大全(可爱小动物简笔画图片)
动物简笔画图片大全(可爱小动物简笔画图片)