对于很多用苹果电脑的朋友们来说,我们要下载一些关于在苹果电脑上面截图的软件,可以用东坡小编为大家推荐的这一款Annotate软件哦!
Annotate简介
Annotate是一款mac平台上的截图批注工具,这款软件不仅为用户提供了截图功能你还能在截图上标记重要的部分。Annotate除了支持全屏截图、部分截图等截图功能,还具备强大的图片标注功能,能够为截图快速的添加各种标记注解,非常好用的一款截图工具。
Annotate功能介绍
三种截屏方式
Annotate 支持三种截屏方式:区域截图(Crosshair)、窗口截图(Window)、从剪切板获取图片(Image for clipboard)。它的窗口和区域截图与 Mac 系统截图是完全一致的,其中区域截图是选区后直接打开编辑界面,如果你是习惯 QQ 的选完区域可调整选区大小的方式,可能会不太适应。
强大的标注功能,支持局部高亮
刚说到使用 Annotate 截完一张图会立即打开编辑界面,上面一排是工具栏,可以看到一些最常用的工具,如箭头、文字、画笔、打码等等。比较有特色的是局部高亮和 Emoji 表情。
局部高亮功能让你可以框选图片上的某一块区域,区域之外就会变暗,十分方便吸引查看人的注意力。
Emoji 功能则是调用系统的表情选择器(Control+Command+Space),可以在图上方便插入 Emoji 表情,经测试这个功能在 OS X 10.10 上无法使用,但在最新的 10.11 可正常工作。
Annotate 的箭头、画框、局部高亮功能都支持改变形状,如局部高亮可能是矩形选中区域,也可以是圆形选中区域,在相应的功能按钮右下角有一个箭头可以切换,不过不是非常好点击,反倒是长按某个功能按钮切换更方便。
此外,Annotate 的颜色选择的自由度很大,像在圈点、QQ 中都只内置了几种常用颜色可选,而 Annotate 可以调用系统的颜色选择器,供你完全自定义颜色。

更多小技巧:快捷键、自定义分享、GIF 录制
Annotate 支持绑定 CloudApp 或 Dropbox,在截图后,你可以直接通过快捷键「Command + Return」将图片上传到相应的云服务。如果在点击右上角的分享时同时按下 Shift 键,部分分享支持分享链接,而不是这张图,如邮件、信息、Twitter、Facebook 等方式。
此外,编辑完图片后,你可以直接通过快捷键「Command + Shift + C」将图片复制到系统剪切板,直接粘到其它应用中去。


另外,Annotate 支持你自定义分享的操作,将最常用的直接显示在工具栏中。你只需要打开偏好设置,在 Actions 设置中,选中你最常用的分享途径,如复制、Tweet,它们就会直接显示在图片编辑的工具栏中。

Annotate 的默认设置中,还有一个不合理之处:实际使用时你会发现,每次截完图后,再截下一张时,如果上张图片还没编辑完或保存过,就消失不见了。你可以打好偏好设置,勾选「Allow multiple windows」选项,这样就支持截多张图了。
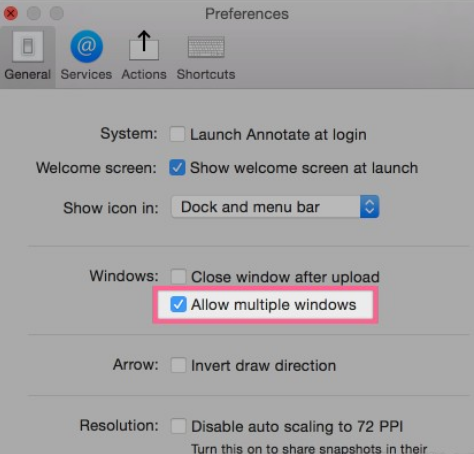
此外,Annotate 还支持 GIF 动画录制,不过由于缺少图片质量选择和压缩的功能,导致录制出来的 GIF 文件体积都比较大。
Annotate更新日志
v2.1
最后一个简单的方法把你的想法,建议,或对生命与指令的简短视频,你可以批注和分享!现在,您可以拍摄长达10秒的视频,批注,然后共享为GIF!我们有很多的改进计划视频,敬请关注,让我们知道您的想法。
有用的第一次发射窗口:从我们的乡亲,他们发动注释听取并不能确定它是否推出或下一步该怎么做。不再!快速介绍,你是去比赛。
- PC官方版
- 安卓官方手机版
- IOS官方手机版





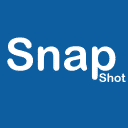





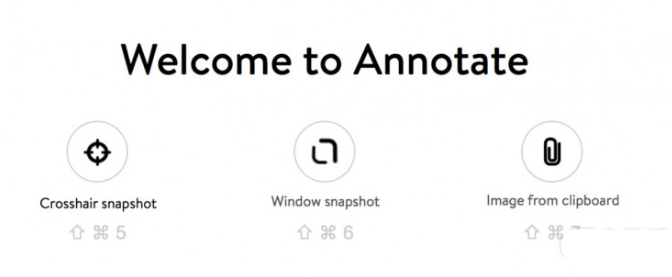
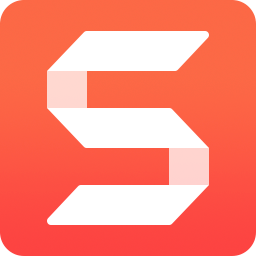 snagit2020中文版2020.11 完美汉化版
snagit2020中文版2020.11 完美汉化版
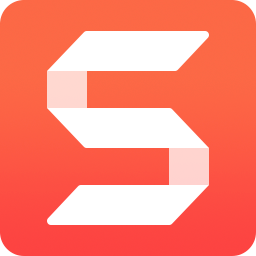 techsmith snagit截图工具2021.4.0 免费版
techsmith snagit截图工具2021.4.0 免费版
 verycapture(屏幕捕获工具)1.7.0 绿色版
verycapture(屏幕捕获工具)1.7.0 绿色版
 ocam录屏软件单文件版v520.0 去广告免激活版
ocam录屏软件单文件版v520.0 去广告免激活版
 双飞燕伍灵截图高效软件V20.08V04 厂商最新版
双飞燕伍灵截图高效软件V20.08V04 厂商最新版
 小哲屏幕取色工具1.0免费版
小哲屏幕取色工具1.0免费版
 图图(迅维识图转字大师)官方版1.0 正版
图图(迅维识图转字大师)官方版1.0 正版
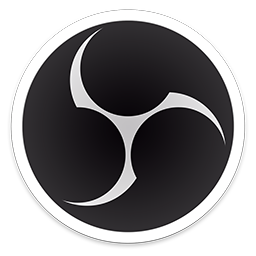 obs studio录屏软件27.0.1 官方最新版
obs studio录屏软件27.0.1 官方最新版
 触动精灵抓色器1.7.10 官方免费版
触动精灵抓色器1.7.10 官方免费版
 欢乐截屏软件1.2.2.7 中文绿色版
欢乐截屏软件1.2.2.7 中文绿色版
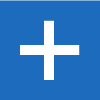 电脑屏幕截图工具(Snipping Tool)v3.7.0.0 官方免费版
电脑屏幕截图工具(Snipping Tool)v3.7.0.0 官方免费版
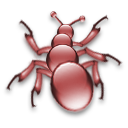 贝壳图片爬取工具1.0 绿色免费版
贝壳图片爬取工具1.0 绿色免费版
 GIF单帧提取工具1.0.1 单文件绿色版
GIF单帧提取工具1.0.1 单文件绿色版
 Windows图片提取器1.0 免费版
Windows图片提取器1.0 免费版
 转转大师录屏软件1.0.0.2官方版
转转大师录屏软件1.0.0.2官方版
 QQ拼音输入法截图软件1.0 绿色版
QQ拼音输入法截图软件1.0 绿色版
 天若识别工具箱1.0 免费版
天若识别工具箱1.0 免费版
 Yandex截图工具汉化版免费版
Yandex截图工具汉化版免费版
 Hellohao截图工具2.0 免费版
Hellohao截图工具2.0 免费版
 CastRecorder屏幕录制软件1.2.0.0 免费版
CastRecorder屏幕录制软件1.2.0.0 免费版
 PC端截图软件2.0 单文件版
PC端截图软件2.0 单文件版
 Bandicam(高清视频录制工具)6.0.1.2003 免费便携版
Bandicam(高清视频录制工具)6.0.1.2003 免费便携版
 Snipaste截图工具2.7.3 绿色版64位
Snipaste截图工具2.7.3 绿色版64位
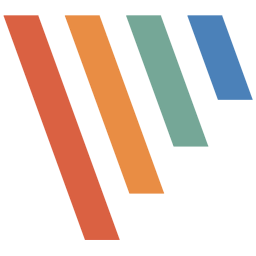 PicPick截图工具5.1.7 最新版
PicPick截图工具5.1.7 最新版
 屏幕截图软件(FastStone Capture)绿色中文版下载9.6 单文件版
屏幕截图软件(FastStone Capture)绿色中文版下载9.6 单文件版
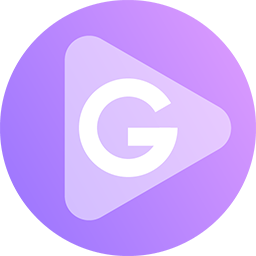 Apowersoft GIF(傲软GIF)1.0.1.5 最新版
Apowersoft GIF(傲软GIF)1.0.1.5 最新版
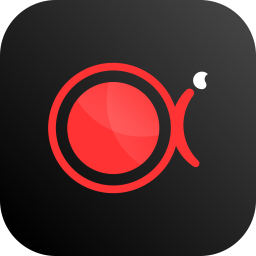 傲软录屏2021最新版1.4.14.8 官方版
傲软录屏2021最新版1.4.14.8 官方版
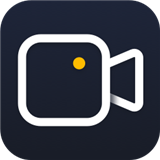 嗨格式录屏大师3.0.619.150 官方最新版本
嗨格式录屏大师3.0.619.150 官方最新版本
 红蜻蜓抓图精灵3.1.2 中文免费版
红蜻蜓抓图精灵3.1.2 中文免费版
 Free Shooter截图工具2.0.7 最新版
Free Shooter截图工具2.0.7 最新版
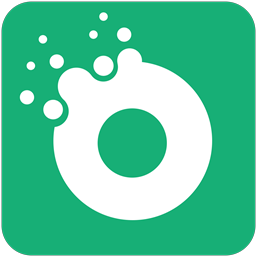 大黄蜂录屏软件3.2.9 官方版
大黄蜂录屏软件3.2.9 官方版
 迅捷屏幕录像工具1.0.0 官方最新版
迅捷屏幕录像工具1.0.0 官方最新版



 EV录屏(EVCapture)4.2.4 官方最新版
EV录屏(EVCapture)4.2.4 官方最新版 暗神屏幕录制软件(Mirillis Action)4.31.0
暗神屏幕录制软件(Mirillis Action)4.31.0  电子显微镜软件(良田数码显微镜通用软件)1.
电子显微镜软件(良田数码显微镜通用软件)1. 佳能扫描软件(CanoScan Toolbox)4.1.3.6 一
佳能扫描软件(CanoScan Toolbox)4.1.3.6 一 ZD屏幕录像机(ZD Soft Screen Recorder)11.
ZD屏幕录像机(ZD Soft Screen Recorder)11.