Power Designer 是Sybase公司的CASE工具集,使用它可以方便地对管理信息系统进行分析设计,他几乎包括了数据库模型设计的全过程。利用Power Designer可以制作数据流程图、概念数据模型、物理数据模型,还可以为数据仓库制作结构模型,也能对团队设计模型进行控制。他可以与许多流行的软件开发工具,例如PowerBuilder、Delphi、VB等相配合使开发时间缩短和使系统设计更优化。
Power Designer安装教程
1.运行 PowerDesigner 15.1 安装包:

2.运行安装包后出现下图并选择红圈中的Next> :

3.点击 Next> 后出现如下界面:
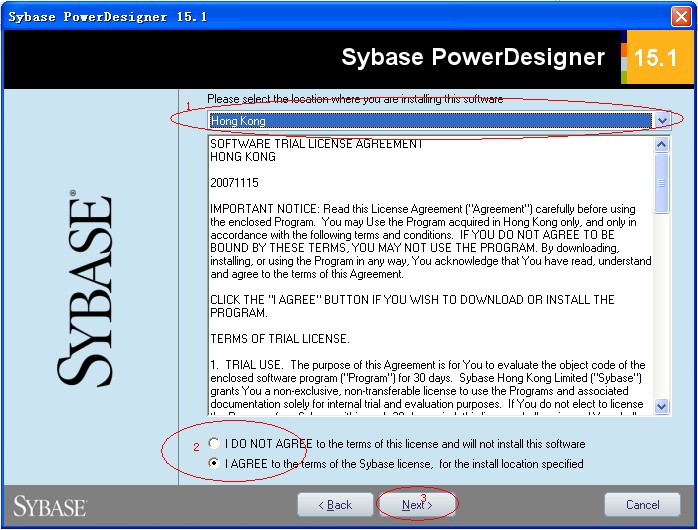
PS:红圈1选择安装的地区,这里选择的是 Hong Kong(中国香港)
红圈2选择I AGREE(我同意)条约
点击红圈3的Next> (下一步)
4.点击 Next> 后出现如下界面:

PS:红圈1是选择安装的路径,这里选择安装在了D盘下
点击红圈2的 Next> (下一步)
5.点击 Next> 后出现如下界面:
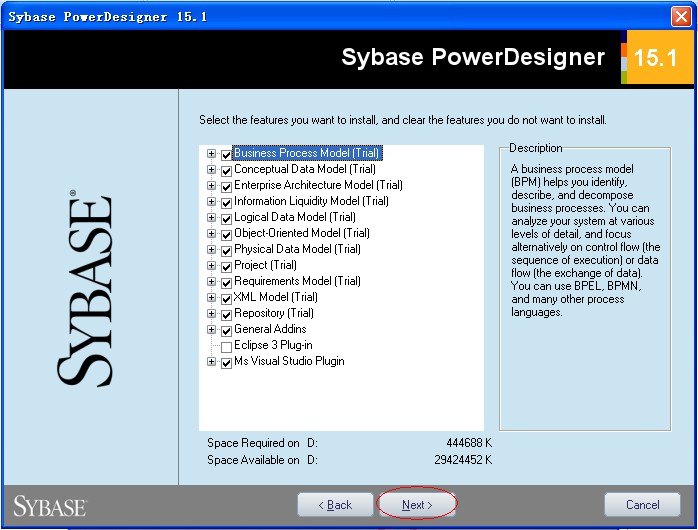
PS:选择需要安装的组件,我这里选择的系统默认的组件。
单击红圈中的 Next> (下一步)
6.点击 Next> 后出现如下界面:
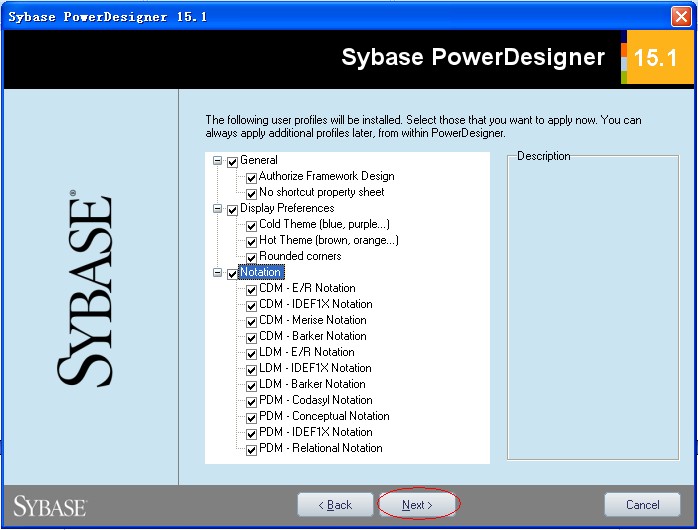
PS:选择需要安装的用户配置文件,这里我选择了全部安装
单击红圈中的 Next> (下一步),,从这里开始后就可以一直点击下一步。直接依次上图
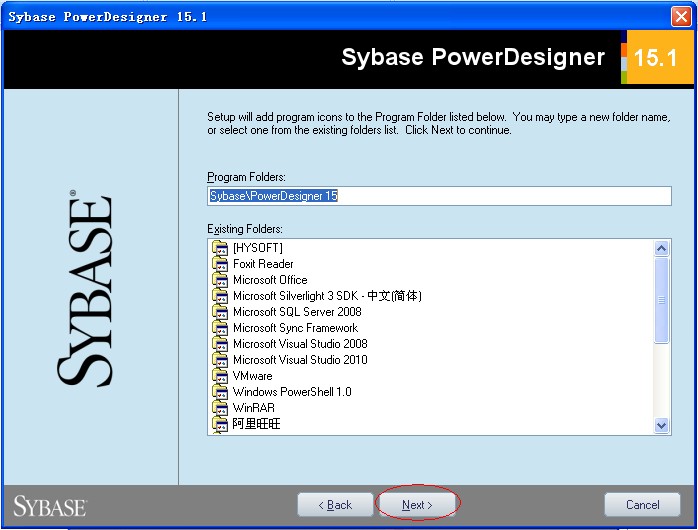
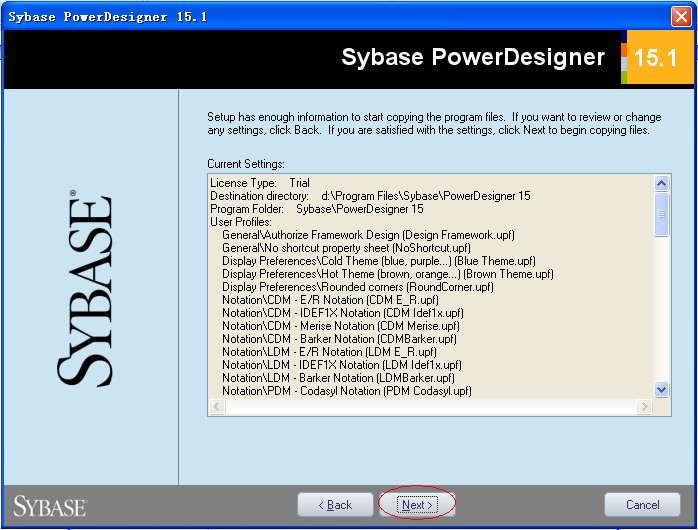

PS:等待安装完成。很快便安装好了。
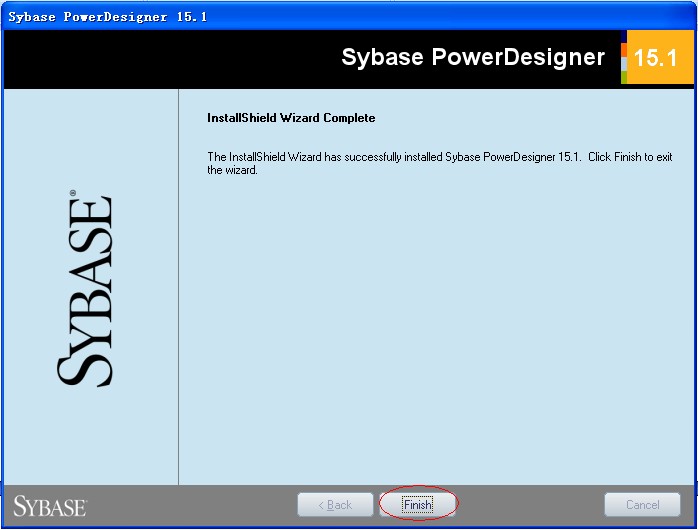
PS:完成安装,点击红圈中的 Finish 退出安装。
PowerDesigner 15.1 破解方法:
解压下载的【PowerDesigner 15.1破解文件.rar】文件,用文件夹下的pdflm15.dll覆盖PowerDesigner15安装目录下的 pdflm15.dll (这里是:D:\Program Files\Sybase\PowerDesigner 15)即可。
powerdesigner12.5 入门教程
下载powerdesigner12.5
进行破解和汉化:
(1)powerdesigner->tools->lisence
select the type of lisence you
want to use :
选择第一个,点击load,寻找lisence路径
下一步,选择所在地
success(也有可能lisence不能用了,那就再去搞一个吧。)
(2)将汉化包里面的exe文件和所有dll文件全部拷到powerdesigner安装路径下,进行文件覆盖,重新启动powerdesigner。ok!
1.4.3 使用PowerDesigner建模
在数据库概念设计中已经分析了本系统中主要的数据应实体对象,通过这些实体可以得出数据表结构的基本模型,最终实施到数据库中,形成完整的数据结构。本系统将使用PowerDesigner工具完成数据库建模,使用的版本为12.5。使用该工具建模的步骤如下:
(1)运行PowerDesigner,并在PowerDesigner主窗口中选择主菜单中的File/New命令,在打开的New对话框左侧Model
type列表框中选择Physical Data Model(物理数据模型,简称PDB)选项,在右侧的Model
name文本框中输入模型名称JXCManager,在DBMS下拉列表框中选择数据库管理系统。PowerDesigner支持的数据库管理系统非常多,例如常用的MySQL
5.0、Microsoft SQL Server 2005、Oracle Version 10gR2等。企业进销存管理系统选择Microsoft SQL
Server 2000作为数据库服务器,单击“确定”按钮,如图1.12所示。 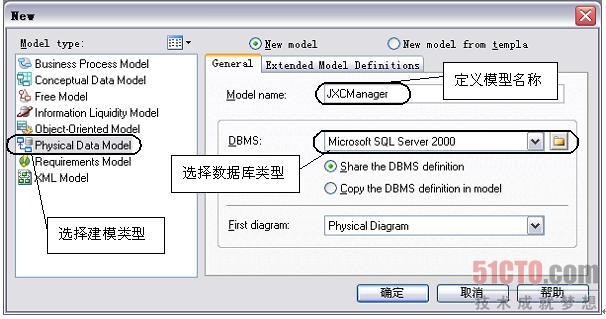
图1.12 New对话框
(2)打开新建的PDM窗口。在该窗口的中心空白区域是模型编辑器,下方为输出窗口。另外还有一个浮动的工具面板,其中包括常用的建表工具、建视图工具和主外键引用工具,如图1.13所示。
(3)在图1.13中单击“建表工具”按钮 ,这时鼠标指针将显示为 ,在模型编辑器的合适位置单击,此时在图形窗口中将显示如图1.14所示的数据表模型。  图1.13 工具面板
图1.13 工具面板
表符号
注意:细心的读者可以发现,此时的鼠标指针仍然是 。如果再次单击还将出现类似图1.14所示的表符号。如果想取消该指针,可以单击工具面板中的
按钮或单击鼠标右键。
(4)在图1.14所示的表符号上双击鼠标左键,将打开Table
Properties(表属性)对话框。默认情况下选中的是General选项卡,在该选项卡的Name文本框中,输入表的名称tb_manager,此时在Code文本框中也将自动显示tb_manager,其他选择默认即可。
(5)选择Columns选项卡,首先单击列输入列表的第一行,将自动转换第一行为编辑状态,然后在
Name列输入字段名称为ID,同时Code列也将自动显示为ID,再在Data
Type列中选择int选项,最后选中P列的复选框将该数据表字段设置为主键,此时M列的复选框也将自动被选中,它约束字段值不能为空。
(6)按照步骤(5)的方法再添加两个列name和PWD,但是不需要选中P列复选框设置主键,如图1.15所示。 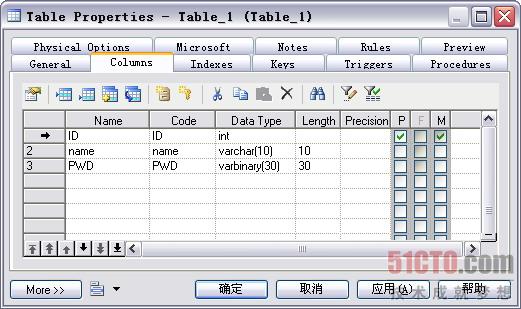 图1.15 Columns(列)选项卡
图1.15 Columns(列)选项卡
(7)
在图1.15中单击“应用”按钮后,选择ID字段,单击左上角的 按钮,将打开Column
Properties(列属性)对话框,默认选中General选项卡,在其中选中Identity复选框,此项操作用于设置ID字段使用自动编号。
(8)单击“应用”按钮后,再单击“确定”按钮,关闭Column Properties对话框。
(9)单击“确定”按钮,关闭Table
Properties对话框,完成tb_manager表的创建。
(10)按照步骤(3)~步骤(9)的方法创建本系统中的其他数据表,并通过主外键引用工具建立各表间的依赖关系。创建完成的模型如图1.16所示。
技巧:在默认情况下,创建后的表模型中的全部文字均为常规样式的宋体8号字,如果想修改文字的格式,可以选中全部表符号,按Ctrl+T键,在打开的Symbol
Format对话框中选择Font选项卡,从中设置相关内容的字体及样式和字号等。
(11)选择PowerDesigner主菜单中的Database/Generate Database命令,将打开Database
Generation对话框。在该对话框中设置导出的脚本文件的名称(如jxc.sql)及保存路径(如D:\JXC),选中Script
generation单选按钮,如图1.17所示。单击“确定”按钮,会在指定的路径中生成数据库脚本文件。 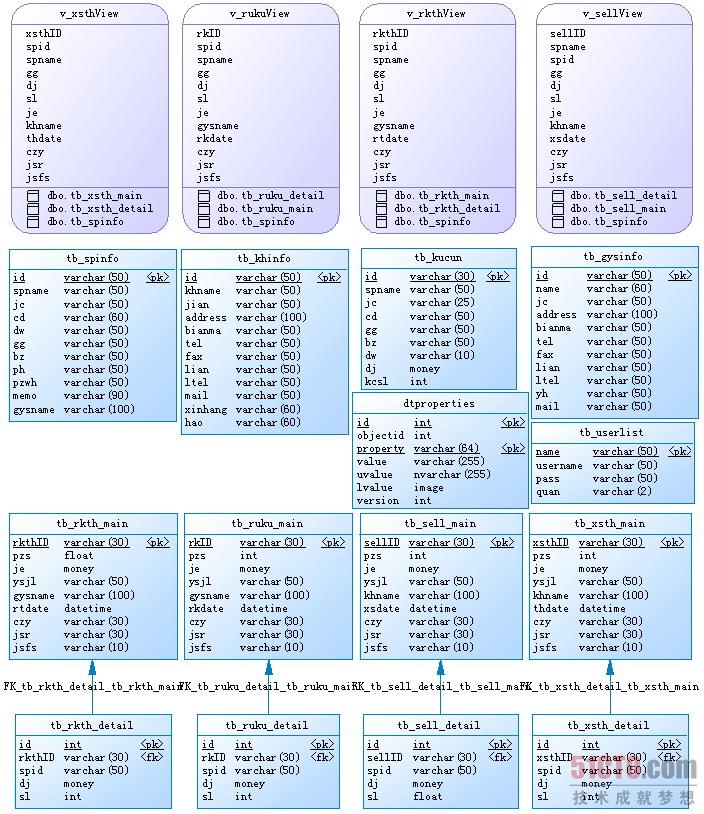
图1.16 企业进销存管理系统的模型 
图1.17 Database Generation对话框
(12)在图1.17所示的对话框中选择Direct
generation单选按钮,可以使用ODBC数据源直接在数据库管理系统中生成数据表和视图。但是,必须先创建数据库的数据源,然后单击
按钮选择指定的数据源,并单击“确定”按钮。
1.4.4 创建数据库
在导出数据库脚本文件后,就可以在查询分析器中执行该脚本来创建数据库及数据表了。具体步骤如下:
(1)选择“开始”/“所有程序”/Microsoft SQL Server/“查询分析器”命令,在弹出的“连接到 SQL
Server”对话框中输入访问数据库的用户名和密码,如图1.18所示。单击“确定”按钮。
图1.18 “连接到 SQL Server”对话框
(2)在打开的SQL查询分析器中选择“文件”/“打开”命令,在弹出的对话框中选择数据库脚本文件,然后单击“打开”按钮,返回查询分析器,选择执行脚本的数据库,然后单击
按钮执行脚本中的命令创建数据库的表结构
- PC官方版
- 安卓官方手机版
- IOS官方手机版

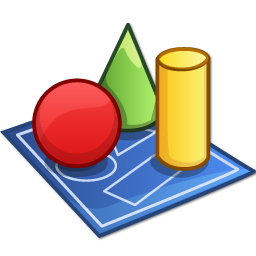













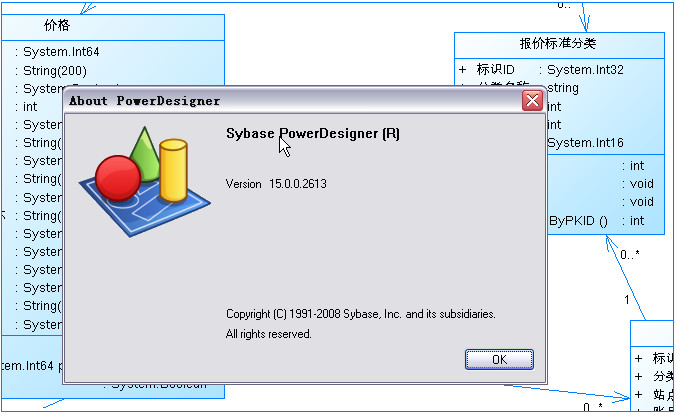
 rutracker访问插件0.9.28 免费版
rutracker访问插件0.9.28 免费版
 jetbrains2022汉化包免费下载
jetbrains2022汉化包免费下载
 autocad2023破解文件免费下载
autocad2023破解文件免费下载
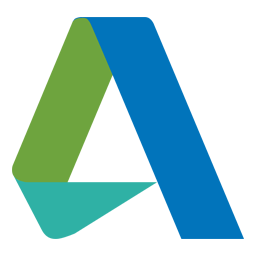 autodesk2023通用破解补丁全自动版本
autodesk2023通用破解补丁全自动版本
 autocad2022破解补丁免费版
autocad2022破解补丁免费版
 PS2022神经网络滤镜离线包(Neural Filters)官方免费版
PS2022神经网络滤镜离线包(Neural Filters)官方免费版
 Jetbrains系列产品重置30天试用插件免费下载
Jetbrains系列产品重置30天试用插件免费下载
 visual studio 2008 sp1升级补丁免费版
visual studio 2008 sp1升级补丁免费版
 delphi 10.4.2破解工具免费下载
delphi 10.4.2破解工具免费下载
 delphi 10.3 注册机(含10.3.3)免费版
delphi 10.3 注册机(含10.3.3)免费版
 delphi 10.2 tokyo 注册机((含up1-up3))免费版
delphi 10.2 tokyo 注册机((含up1-up3))免费版
 delphi 10.1 Berlin注册机免费版
delphi 10.1 Berlin注册机免费版
 delphi 10 seattle 破解工具免费版
delphi 10 seattle 破解工具免费版
 jetbrains2021简体中文语言包免费下载
jetbrains2021简体中文语言包免费下载
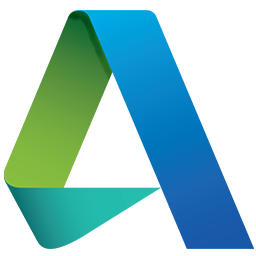 autodesk2022注册激活补丁【自动配置版本】
autodesk2022注册激活补丁【自动配置版本】
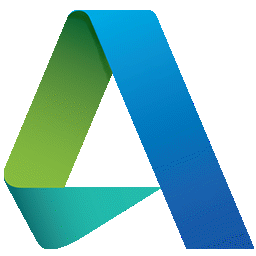 autodesk2022通用破解补丁免费下载
autodesk2022通用破解补丁免费下载
 office2021激活工具kms神龙版21.12.08 免费下载
office2021激活工具kms神龙版21.12.08 免费下载
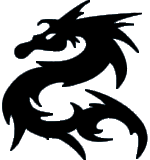 office2019激活工具神龙版kms免费版
office2019激活工具神龙版kms免费版
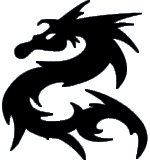 office2016激活工具(MicroKMS神龙版)绿色版
office2016激活工具(MicroKMS神龙版)绿色版
 雷电模拟器4.x去广告补丁1.0 便捷免费版
雷电模拟器4.x去广告补丁1.0 便捷免费版
 雷电模拟器3.x 去广告补丁1.0 便捷免费版
雷电模拟器3.x 去广告补丁1.0 便捷免费版
 keyshot汉化工具包1.0 通用免费版
keyshot汉化工具包1.0 通用免费版
 Adobe GenP(Adobe产品破解补丁)3.0绿色免费版
Adobe GenP(Adobe产品破解补丁)3.0绿色免费版
 caxa 3d实体设计2020破解补丁2020最新版
caxa 3d实体设计2020破解补丁2020最新版
 3dmax2012破解文件免费版
3dmax2012破解文件免费版
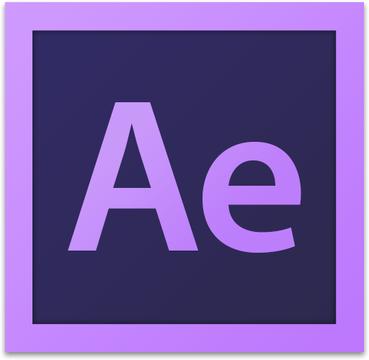 ae stardust汉化插件最新版
ae stardust汉化插件最新版
 adobe cc 2020 crack免费下载
adobe cc 2020 crack免费下载
 易语言5.81补丁最新免费版
易语言5.81补丁最新免费版





 autocad 2019 64位/32位注册机通用版【附注
autocad 2019 64位/32位注册机通用版【附注 office2016激活工具10.2.0 绿色免费版
office2016激活工具10.2.0 绿色免费版 office2013激活工具KMS版本神龙版
office2013激活工具KMS版本神龙版