这既是一份excel教程,也是一份excel表格的基本操作指南,当然更具体一点来说,它是一份Excel表格的35招必学秘技,如果你对此已经“久仰”了,那么不妨赶紧下载下来细细品味学习一番吧!
温馨提示:
本文档为PDF格式文档,因此需确保在阅读之前你已经安装了PDF阅读器,如果尚未安装阅读器,建议下载福昕PDF阅读器或其他PDF阅读器进行安装后阅读。

Excel表格的35招必学秘技内容简介
也许你已经在 Excel 中完成过上百张财务报表,也许你已利用 Excel 函数实现过上千次的复杂运算,也许你认为Excel 也不过如此,甚至了无新意。但我们平日里无数次重复的得心应手的使用方法只不过是Excel全部技巧的百分之一。
本专题从Excel中的一些鲜为人知的技巧入手,领略一下关于Excel的别样风情。
一、让不同类型数据用不同颜色显示在工资表中,如果想让大于等于 2000 元的工资总额以“红色”显示,大于等于 1500 元的工资总额以“蓝色”显示,低于1000 元的工资总额以“棕色”显示,其它以“黑色”显示,我们可以这样设置。
1.打开“工资表”工作簿,选中“工资总额”所在列,执行“格式→条件格式”命令,打开“条件格式”对话框。单击第二个方框右侧的下拉按钮,选中“大于或等于”选项,在后面的方框中输入数值“2000”。单击“格式”按钮,打开“单元格格式”对话框,将“字体”的“颜色”设置为“红色”。
2.按“添加”按钮,并仿照上面的操作设置好其它条件(大于等于 1500,字体设置为“蓝色”;小于 1000,字体设置为“棕色”)。
3.设置完成后,按下“确定”按钮。
看看工资表吧,工资总额的数据是不是按你的要求以不同颜色显示出来了。
二、建立分类下拉列表填充项
我们常常要将企业的名称输入到表格中,为了保持名称的一致性,利用“数据有效性”功能建了一个分类下拉列表填充项。
1.在 Sheet2 中,将企业名称按类别(如“工业企业”、“商业企业”、“个体企业”等)分别输入不同列中,建立一个企业名称数据库。2.选中A列(“工业企业”名称所在列),在“名称”栏内,输入“工业企业”字符后,按“回车”键进行确认。
仿照上面的操作,将 B、C……列分别命名为“商业企业”、“个体企业”……
3.切换到 Sheet1中,选中需要输入“企业类别”的列(如 C列),执行“数据→有效性”命令,打开“数据有效性”对话框。在“设置”标签中,单击“允许”右侧的下拉按钮,选中“序列”选项,在下面的“来源”方框中,输入“工业企业”,“商业企业”,“个体企业”……序列(各元素之间用英文逗号隔开),确定退出。……
更多文档资料下载,敬请关注东坡下载站!
- PC官方版
- 安卓官方手机版
- IOS官方手机版











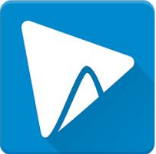




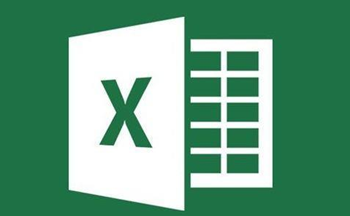
 下载
下载  下载
下载  下载
下载  下载
下载  下载
下载  DJI 大疆飞行模拟1.4官方版
DJI 大疆飞行模拟1.4官方版
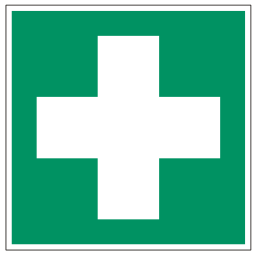 联想一键禁止驱动更新工具2.26.1 中文绿色版
联想一键禁止驱动更新工具2.26.1 中文绿色版
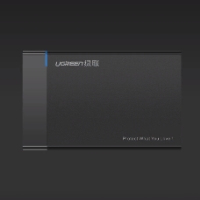 关闭硬盘盒自动休眠软件附教程
关闭硬盘盒自动休眠软件附教程
 ELM327驱动1.0 官方版
ELM327驱动1.0 官方版
 PowerPCB电路设计实用教程pdf电子版
PowerPCB电路设计实用教程pdf电子版
 PowerPCB高速电子电路设计与应用pdf高清电子版
PowerPCB高速电子电路设计与应用pdf高清电子版
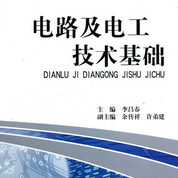 电路及电工技术基础pdf高清电子版
电路及电工技术基础pdf高清电子版
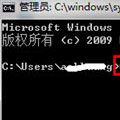 硬盘坏道修复教程doc 免费版
硬盘坏道修复教程doc 免费版
 Revit MEP入门教程官方版doc 最新版
Revit MEP入门教程官方版doc 最新版
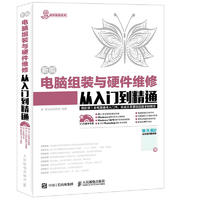 新编电脑组装与硬件维修从入门到精通pdf 高清免费版
新编电脑组装与硬件维修从入门到精通pdf 高清免费版
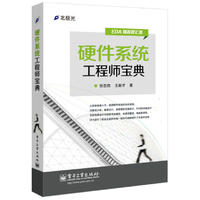 硬件系统工程师宝典pdf免费电子版
硬件系统工程师宝典pdf免费电子版
 xbox one手柄连接电脑教程doc完整免费版
xbox one手柄连接电脑教程doc完整免费版
 硬件工程师入门教程pdf高清免费下载
硬件工程师入门教程pdf高清免费下载
 Hyper-v虚拟机如何访问USB设备doc完整版
Hyper-v虚拟机如何访问USB设备doc完整版
 电脑主板跳线的接法详解doc最新免费版
电脑主板跳线的接法详解doc最新免费版
 线性稳压器基础知识pdf完整版
线性稳压器基础知识pdf完整版
 ModelSim简明使用教程pdf版
ModelSim简明使用教程pdf版
 数字电子技术基础教程(阎石第5版)pdf版
数字电子技术基础教程(阎石第5版)pdf版
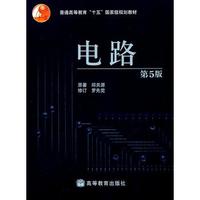 电路第五版邱关源pdf高清免费版
电路第五版邱关源pdf高清免费版
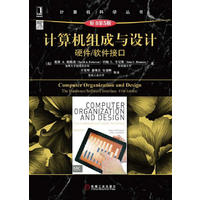 计算机组成与设计硬件软件接口第五版pdf附答案完整版
计算机组成与设计硬件软件接口第五版pdf附答案完整版
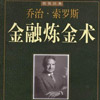 金融炼金术(原版)pdf格式【中文完整版】
金融炼金术(原版)pdf格式【中文完整版】
 深入PHP面向对象模式与实践(中文第三版)pdf高清扫描版【完整版】
深入PHP面向对象模式与实践(中文第三版)pdf高清扫描版【完整版】
 HADOOP实战(中文第二版)pdf清晰完整电子版
HADOOP实战(中文第二版)pdf清晰完整电子版
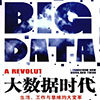 大数据时代 生活工作与思维的大变革pdf中文完整版免费下载
大数据时代 生活工作与思维的大变革pdf中文完整版免费下载
 U盘装系统(优盘安装操作系统)图解教程 PDFpdf完整高清版【附源代码】免费下载
U盘装系统(优盘安装操作系统)图解教程 PDFpdf完整高清版【附源代码】免费下载
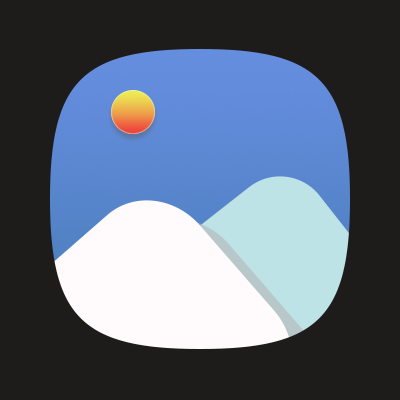 机械设计手册第五版电子版pdf高清免费版
机械设计手册第五版电子版pdf高清免费版
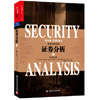 证券分析第六版pdf格式高清免费版【完整版】
证券分析第六版pdf格式高清免费版【完整版】
 疯狂java讲义(第3版)pdf (中文版)电子版
疯狂java讲义(第3版)pdf (中文版)电子版
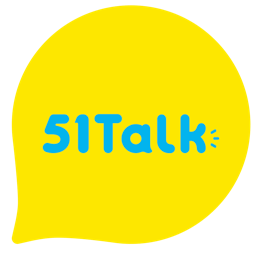


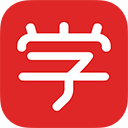
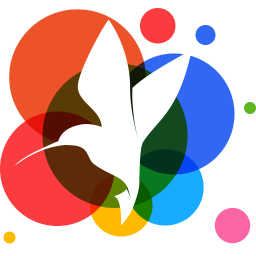
 明朝那些事儿无删减txt全集下载
明朝那些事儿无删减txt全集下载 JGJ145-2013混凝土结构后锚固技术规程pdf完
JGJ145-2013混凝土结构后锚固技术规程pdf完 公路养护安全作业规程JTG H30—2015pdf高清
公路养护安全作业规程JTG H30—2015pdf高清 课程表空白表格【免费下载版】
课程表空白表格【免费下载版】 装配式混凝土结构技术规程JGJ1-2014pdf电子
装配式混凝土结构技术规程JGJ1-2014pdf电子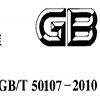 混凝土强度检验评定标准GB/T50107-2010电子
混凝土强度检验评定标准GB/T50107-2010电子 标准视力表高清大图(A4打印版视力表)bmp格式
标准视力表高清大图(A4打印版视力表)bmp格式 普通混凝土配合比设计规程JGJ/55-2011pdf电
普通混凝土配合比设计规程JGJ/55-2011pdf电 热交换器GB/T151-2014pdf电子完整高清版免费
热交换器GB/T151-2014pdf电子完整高清版免费 钢筋焊接及验收规程JGJ18-2012pdf扫描高清版
钢筋焊接及验收规程JGJ18-2012pdf扫描高清版