微星显卡超频工具msi Afterburner作为一款最近几年火热的显卡超频软件,以直观的用户界面和简单的操作获得了桌面GPU超频软件相当于top1一般的地位,在目前的显卡超频软件里,AfterBurner的兼容性算是最好的了!
微星显卡超频工具msi Afterburner功能详解
1.视频摄录
AfterBurner的视频摄录是在主界面点击settings即可看到相关的设置。
软件提供了包括原始流在内的三种格式,适合不同要求及不同配置。
经过实际测试,RTV1格式不仅压缩速度快,而且质量较高。可以代替fraps作为游戏录制软件使用。
在打开AfterBurner后,显卡监控模块就会自动自后台运行,当检测到3D程序运行时就会在屏幕上显示出相应的信息
。这一点与fraps相似,但比起frpas更加强大。
如下图,AfterBurner不仅可以显示帧率,更能提供温度、GPU使用率、显存使用量等信息。甚至可以在设置中显示当前时间,对于全屏玩游戏的朋友而言不用再切回桌面看时间了。

2.显卡超频
打开AfterBurner主界面之后,显卡当前工作状态详尽的展现在我们眼前。
主界面左侧为控制部分,可以对GPU电压,核心频率,显存频率和风扇转速(需硬件支持)等进行实时调节。
而右边部分则是监控部分,可以实时显示核心频率,GPU温度,显存占用率等。

微星显卡超频工具msi Afterburner使用教程详解
首次启动AfterBurner你就会发现一个问题,就是Core Voltage(显卡核心电压)没有任何显示而且不能改动,就如下图所示:

这并不是你的显卡或者微星的软件有问题,而是软件在默认设置下不能改变电压,毕竟加压超频的风险更大,想要解除限制的话就要点击下方的Setting按键进入设定菜单,解冻电压调节。
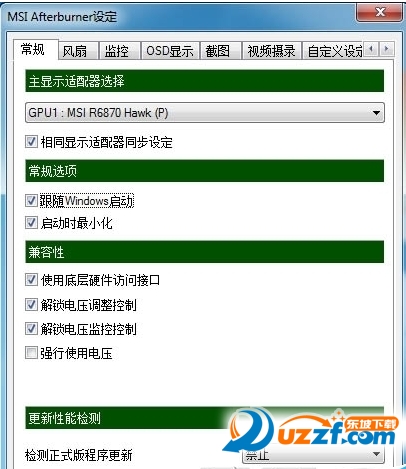
把常规菜单里的“解除电压调整控制”勾上然后重启AfterBurner后就可以调整电压了,顺便把“解锁电压监控控制”也勾上,这样可以在AfterBurner里面看到GPU的核心电压,至于那个“强制使用电压”就不建议勾了,勾上的话显卡在平时低载降频时就不会同时下调电压了。

重启软件后核心电压可以调整了,如果是微星的显卡的话还可以启用三重加压功能,点击Core Voltage右边的那个小箭头就会出现下面的画面。

除了核心电压外,显存和Aux电压都可以进行调节,不过显示出来的不是核心电压那样的绝对电压值,而且一个相对数值,显存电压可在-100~+50之间调节,而Aux电压则可在-100~+30之间调节。
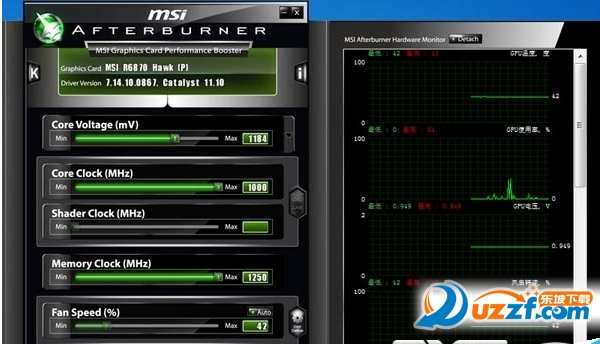
除了电压调节需要解封外,频率上限也有可能需要解封,尤其是AMD的显卡特别容易碰上这个问题,比如微星R6870 HAWK的核心/显存频率就仅能提升到1000/1250MHz,很明显被限制了,虽然这频率已经不错了但是应该还有上升到空间。
喜欢冲击极限的朋友们碰到这种频率上限肯定很不爽吧,接下来讲告诉大家一个方法来解开这种束缚,首先在AfterBurner的安装目录下,找到MSIAfterBurner.cfg配置文件,用文本编辑软件打开,定位到[ATIADLHAL]一项,下面的“unofficialoverclockingEULA=”原本是空白,在这里我们输入:I confirm that I am aware of unofficial overclocking limitations and fully understand that MSI will not provide me any support on it。

输完秘籍之后还要改一下“unofficialoverclockingmode=”后面的参数,默认的0是表示临时禁用非官方超频,1表示激活PowerPlay(AMD显卡的功耗管理技术)功能,2则表示禁用PowerPlay功能,这里我们改成1就可以了。
其实这个修改就是打开AfterBurner的unofficialoverclok非官方超频模式,默认状态下它是禁用的,启用之后就可以破解频率限制。修改完之后重启电脑,下面就是见证奇迹的时刻。

重启之后再次启动AfterBurner,核心/显存上限提高到1675/1365MHz,现在束缚都解除掉了!
- PC官方版
- 安卓官方手机版
- IOS官方手机版















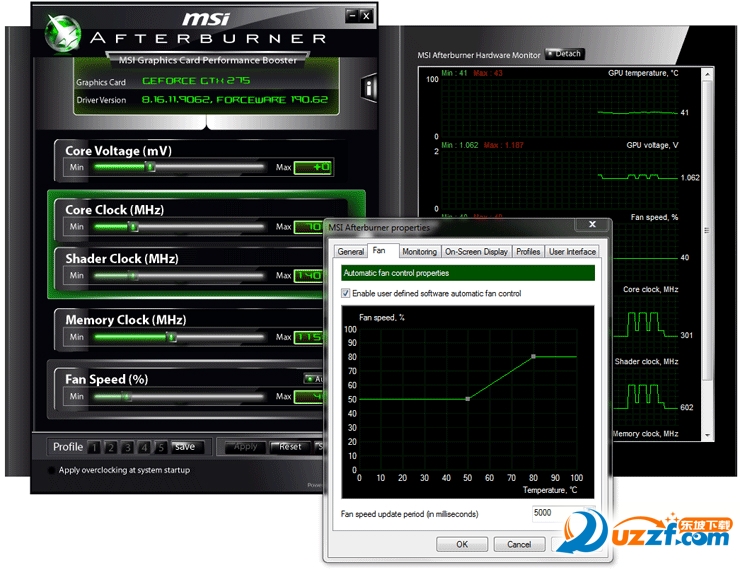


 下载
下载  下载
下载 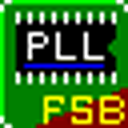 下载
下载  下载
下载  下载
下载  下载
下载 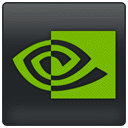 GEFORCE Game Ready 3080驱动下载456.38绿色免费版
GEFORCE Game Ready 3080驱动下载456.38绿色免费版
 NVIDIA 418.56 Linux驱动程序64位
NVIDIA 418.56 Linux驱动程序64位
 神舟KING BOOK-G97E显卡驱动官方正版
神舟KING BOOK-G97E显卡驱动官方正版
 神舟KING BOOK-G99E显卡驱动官方正版
神舟KING BOOK-G99E显卡驱动官方正版
 战神K670D-G4T5显卡驱动官方正式版
战神K670D-G4T5显卡驱动官方正式版
 战神Z7-KP7EC显卡驱动官方版
战神Z7-KP7EC显卡驱动官方版
 战神Z7-KP7GE笔记本显卡驱动官方版
战神Z7-KP7GE笔记本显卡驱动官方版
 战神t6-x4d1显卡驱动官方版
战神t6-x4d1显卡驱动官方版
 AMD Radeon RX Vega 64驱动win7 64位下载
AMD Radeon RX Vega 64驱动win7 64位下载
 研祥IPC-620H VGA 驱动(IPC-620H VGA Driver)10.18.10.3345 官方正版
研祥IPC-620H VGA 驱动(IPC-620H VGA Driver)10.18.10.3345 官方正版
 三星U32J590UQC全高清显示器驱动1.0 正式版
三星U32J590UQC全高清显示器驱动1.0 正式版
 三星C32JG50QQC显示器驱动1.0 官方版
三星C32JG50QQC显示器驱动1.0 官方版
 三星C27JG52QQC曲面显示器驱动1.0 最新版
三星C27JG52QQC曲面显示器驱动1.0 最新版
 三星C27JG50QQC曲面显示器驱动1.0 最新版
三星C27JG50QQC曲面显示器驱动1.0 最新版
 三星C32JG52QQC显示器驱动1.0 正式版
三星C32JG52QQC显示器驱动1.0 正式版
 绿联USB3.0外置显卡驱动程序for 苹果Mac OSX系统
绿联USB3.0外置显卡驱动程序for 苹果Mac OSX系统
 绿联USB外置显卡+网卡驱动程序for 苹果Mac OSX系统
绿联USB外置显卡+网卡驱动程序for 苹果Mac OSX系统
 绿联3.0USB外置显卡驱动8.4.2262.0 最新版
绿联3.0USB外置显卡驱动8.4.2262.0 最新版
 绿联USB外置显卡+网卡驱动程序for Linux+Windows系统
绿联USB外置显卡+网卡驱动程序for Linux+Windows系统
 GeForce 397.64显卡驱动免费下载
GeForce 397.64显卡驱动免费下载
 AMD Radeon 18.3.1版显卡驱动官方下载
AMD Radeon 18.3.1版显卡驱动官方下载
 GeForce Game Ready 391.01正式版驱动win7 64位版免费版
GeForce Game Ready 391.01正式版驱动win7 64位版免费版
 NVIDIA 388.71正式版显卡驱动
NVIDIA 388.71正式版显卡驱动
 英伟达388.71正式版驱动win10【32/64】
英伟达388.71正式版驱动win10【32/64】
 NVIDIA 388.71驱动win7 64位免费下载
NVIDIA 388.71驱动win7 64位免费下载
 amd radeon rx 550显卡驱动官方版
amd radeon rx 550显卡驱动官方版
 opengl驱动2.0(win7/win10)版
opengl驱动2.0(win7/win10)版
 AMD Radeon HD 6700 Graphics 显卡驱动13.150.102.0版本【适用于Windows 8 64-bit】
AMD Radeon HD 6700 Graphics 显卡驱动13.150.102.0版本【适用于Windows 8 64-bit】
 Nvidia英伟达381.65显卡驱动(GeForce Experience)免费下载
Nvidia英伟达381.65显卡驱动(GeForce Experience)免费下载
 NVIDIA 375.63显示驱动官方下载GeForce WHQL正式版【win7/8/8.1for64位】
NVIDIA 375.63显示驱动官方下载GeForce WHQL正式版【win7/8/8.1for64位】
 睿思USB外置显卡驱动(Fresco Logic)1.1.314.0 官方版
睿思USB外置显卡驱动(Fresco Logic)1.1.314.0 官方版
 影驰显卡超频工具(Magic Panel)1.0.1.0 官方最新版
影驰显卡超频工具(Magic Panel)1.0.1.0 官方最新版
 9600gt驱动(9600gt显卡驱动)174.16 官方正式版
9600gt驱动(9600gt显卡驱动)174.16 官方正式版
 七彩虹显卡超频工具(GPU GAME)1.02 官方安装版
七彩虹显卡超频工具(GPU GAME)1.02 官方安装版





 NVIDIA GeForce 940MX显卡驱动22.21.13.816
NVIDIA GeForce 940MX显卡驱动22.21.13.816 nVIDIA GeForce Game Ready Driver(英伟达游
nVIDIA GeForce Game Ready Driver(英伟达游 华硕ROG RX 580显卡驱动官方版
华硕ROG RX 580显卡驱动官方版