TL-WN827N网卡适用于带USB接口的电脑,有两种方法连接。
将网卡直接插入到电脑的USB接口;
通过USB延长线连接网卡与电脑USB接口。
当网卡接上电脑以后,系统会自动弹出硬件安装向导来安装网卡驱动:

这里点击取消,在下面我们将通过光盘中的安装程序来安装驱动程序。
1.2 软件安装
TL-WN827N无线网卡的自动安装程序已把驱动程序、客户端应用程序整合在一起,即在安装、卸载TL-WN827N客户端应用程序时,其驱动程序也会自动安装或卸载。
请按照以下步骤正确安装程序。
1) 插入光盘,打开包含有该产品型号的文件夹,双击 Setup.exe 运行安装程序,您将看到如下对话框。

选择安装网卡配置工具。如果您希望通过TP-LINK配置工具进行配置,请选择第一项,如果您希望通过Windows自带的配置工具进行配置,请选择第二项。这里选择第一项,点击下一步继续。
2) 在随后的安装界面中单击安装开始安装。

如果在安装过程中出现了关于Windows徽标测试的对话框:

应点击“仍然继续”,使安装继续。
3) 安装完成后出现如下对话框。

点击完成结束安装。
4) 安装结束后会自动弹出TL-WN827N客户端应用程序,如下图。

界面上面部分是菜单选项,中间部分是扫描到的周围的接入点,下面部分是连接设置和连接到接入点。双击扫描到的接入点,可以查看接入点的详细信息。
1.3 接入无线网络
有两种方式可以连接到接入点,一种是选择接入点直接连接,另一种是通过已存在的配置文件来连接。
1) 直接连接:
直接连接就是在扫描到的接入点中单击选中要连接的接入点,然后点击连接来接入到接入点(如果接入点不在列表中,可通过单击重新扫描刷新列表)。
连接到接入点时,又分两种情况:一种是接入点没有设置无线安全,另一种是接入点设置了无线安全。下面以接入“TP-LINK_FAE”为例进行描述。
情况一:接入点没有设置无线安全:
选中要接入的接入点,点击连接:

如果该接入点没有进行无线安全设置,无线网卡就不用设置认证和加密信息,在信号比较好时,就能直接连接上这个接入点,如下图(网卡当前连接上的接入点前会有蓝色的小三角)。

情况二:接入点设置了无线安全:
选中要接入的接入点,点击连接,然后需要在下面的认证和加密中填写认证和加密信息。

对于认证和加密信息,必须保持和接入点的设置一致,才能保证能连接上接入点以及正常通信。
例如:在“TP-LINK_FAE”这个无线路由器上,无线安全的设置是:

它的认证方式是:WPA-PSK;加密方式是:TKIP;密钥是:tp-link_fae。则TL-WN827N客户端的认证\加密要和接入点一样设置,如下图。
说明:WPA加密方式有自动选择、TKIP及AES。在11N设备下,推荐使用自动选择或AES加密。因为在TKIP加密情况下,11N设备将达不到11N的传输速率,一般只有54M。

然后点击确定,无线网卡就开始接入到“TP-LINK_FAE”这个无线网络,稍等一段时间后就显示连接成功,如图。

2) 通过配置文件连接:
Step 1:点击菜单选项的连接设置。

Step 2:点击添加,来添加新的配置文件。

由于网络类型有两种模式:基础模式和Ad hoc模式两种,基础模式用于连接到接入点,Ad hoc模式用于多无线网卡的点对点对等连接。下面将描述最常用的基础模式。
基础模式:
在配置中选择网络类型为基础模式,网络名称(SSID)填写接入点的SSID,其它设置保持默认状态。

然后,点击认证\加密,填写认证方式和加密信息,对于认证和加密信息,同样必须保持和接入点的设置一致,才能保证能连接上接入点以及正常通信。(若接入点没有设置无线安全,则不需要配置认证\加密,直接点击确定即可生成配置文件)

然后点击确定,就生成了一个新的配置文件,如图。

点击应用,网卡就会自动连接到“TP-LINK_FAE”这个接入点。连接成功后,配置文件前也会有蓝色的小三角。

这样以后每次只需要选中配置文件,然后点击应用,就可以连接到接入点了,省去了每次连接前的重复配置。
2. Vista系统下TL-WN827N的安装
2.1 硬件安装
TL-WN827N网卡适用于带USB接口的电脑,有两种方法连接。
将网卡直接插入到电脑的USB接口;
通过USB延长线连接网卡与电脑USB接口。
当网卡接上电脑以后,系统会自动弹出硬件安装向导来安装网卡驱动:

这里点击取消,在下面我们将通过光盘中的安装程序来安装驱动程序。
2.2 软件安装
TL-WN827N无线网卡的自动安装程序已把驱动程序、客户端应用程序整合在一起,即在安装、卸载TL-WN827N客户端应用程序时,其驱动程序也会自动安装或卸载。
请按照以下步骤正确安装程序。
1) 插入光盘,打开包含有该产品型号的文件夹,双击 Setup.exe 运行安装程序,您将看到如下对话框。

单击安装开始安装,安装程序将会自动安装驱动程序和客户端程序,如果在安装过程中出现了关于驱动软件数字签名验证的对话框:

应点击“始终安装此驱动程序软件”,使安装继续。
2) 安装完成后出现如下对话框。

点击完成结束安装。
3) 安装结束后会自动弹出TL-WN827N客户端应用程序,如下图。

界面上面部分是菜单选项,中间部分是扫描到的周围的接入点,下面部分是连接设置和连接到接入点。双击扫描到的接入点,可以查看接入点的详细信息。
2.3 接入无线网络
连接到接入点的方式是通过建立配置文件来连接。
Step 1:点击菜单选项的连接设置。

Step 2:点击添加,来添加新的配置文件。
由于网络类型有两种模式:基础模式和Ad hoc模式两种,基础模式用于连接到接入点,Ad hoc模式用于多无线网卡的点对点对等连接。下面将描述最常用的基础模式。
基础模式:
在配置中选择网络类型为基础模式,网络名称(SSID)填写接入点的SSID,其它设置保持默认状态。

然后,点击认证\加密,填写认证方式和加密信息,对于认证和加密信息,同样必须保持和接入点的设置一致,才能保证能连接上接入点以及正常通信。(若接入点没有设置无线安全,则不需要配置认证\加密,直接点击确定即可生成配置文件)
例如:在“TP-LINK_FAE”这个接入点上,无线安全的设置是:

它的认证方式是:WPA-PSK;加密方式是:TKIP;密钥是:tp-link_fae。则TL-WN827N客户端的认证\加密要和接入点一样设置,如下图。

然后点击确定,就生成了一个新的配置文件,如图。

点击应用,网卡就会自动连接到“TP-LINK_FAE”这个接入点。连接成功后,点击无线网络,可以看见当前网络信息,在当前连接的网络SSID前会有一个蓝色的小三角标识。

这样以后每次只需要选中配置文件,然后点击应用,就可以连接到接入点了,省去了每次连接前的重复配置。
- PC官方版
- 安卓官方手机版
- IOS官方手机版














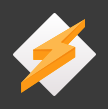

 中孚HDP-III K720SE+升级版
中孚HDP-III K720SE+升级版
 ASUS G58JM网卡驱动程序8.033.0529.2014 for win8.1 X64bit
ASUS G58JM网卡驱动程序8.033.0529.2014 for win8.1 X64bit
 ASUS FX503 网卡驱动程序10.16.323.2017 for win10X64bit
ASUS FX503 网卡驱动程序10.16.323.2017 for win10X64bit
 ASUS FX553VE网络驱动程序10.10.714.2016 for win10X64
ASUS FX553VE网络驱动程序10.10.714.2016 for win10X64
 联想拯救者y7000网卡驱动for win10&64 厂家正版
联想拯救者y7000网卡驱动for win10&64 厂家正版
 必联BL-WN620A(7603)无线网卡驱动
必联BL-WN620A(7603)无线网卡驱动
 必联BL-LW085(RTL8192CE)WIFI模块驱动
必联BL-LW085(RTL8192CE)WIFI模块驱动
 水星网络UD6S网卡驱动1.0 最新版
水星网络UD6S网卡驱动1.0 最新版
 ce-link5057 USB2.0转千兆网卡驱动for mac/linux/windows系统
ce-link5057 USB2.0转千兆网卡驱动for mac/linux/windows系统
 绿联30772 PCI-E千兆网卡驱动for windows/linux/mac系统
绿联30772 PCI-E千兆网卡驱动for windows/linux/mac系统
 绿联30775 PCI-E千兆网卡+USB3.0HUB驱动for windows/linux/mac系统
绿联30775 PCI-E千兆网卡+USB3.0HUB驱动for windows/linux/mac系统
 绿联30773 PCI-E千兆网卡驱动for linux/windows/mac系统
绿联30773 PCI-E千兆网卡驱动for linux/windows/mac系统
 绿联30774 PCI-E千兆网卡驱动for windows/linux/mac系统
绿联30774 PCI-E千兆网卡驱动for windows/linux/mac系统
 绿联30771 PCI-E千兆网卡驱动for windows/linux/mac系统
绿联30771 PCI-E千兆网卡驱动for windows/linux/mac系统
 绿联USB3.0扩展坞驱动for Windows/Mac OS X/Linux
绿联USB3.0扩展坞驱动for Windows/Mac OS X/Linux
 绿联Type-c千兆网卡RTL8153驱动for Windows/vista/linux系统
绿联Type-c千兆网卡RTL8153驱动for Windows/vista/linux系统
 绿联Type-c千兆网卡RTL8153驱动for Mac OS10.12-10.13系统
绿联Type-c千兆网卡RTL8153驱动for Mac OS10.12-10.13系统
 绿联USB百兆网卡AX88772A驱动for Mac OS10.5-10.13系统
绿联USB百兆网卡AX88772A驱动for Mac OS10.5-10.13系统
 绿联USB百兆网卡AX88772C驱动for windows10系统
绿联USB百兆网卡AX88772C驱动for windows10系统
 绿联USB百兆网卡AX88772C芯片驱动for Windows8系统
绿联USB百兆网卡AX88772C芯片驱动for Windows8系统
 绿联USB百兆网卡AX88772C驱动for Windows XP+Vista系统
绿联USB百兆网卡AX88772C驱动for Windows XP+Vista系统
 小度WiFi驱动(百度WiFi驱动)3.1.0 官方最新版
小度WiFi驱动(百度WiFi驱动)3.1.0 官方最新版
 磊科NW336 150M无线USB网卡驱动
磊科NW336 150M无线USB网卡驱动
 磊科NW360 300M无线USB网卡驱动15.0.0.498 官方版
磊科NW360 300M无线USB网卡驱动15.0.0.498 官方版
 TP-LINK TL-WN725N 微型150M无线USB网卡2.0驱动程序
TP-LINK TL-WN725N 微型150M无线USB网卡2.0驱动程序
 水星(Mercury)MW300TV电视无线网卡驱动
水星(Mercury)MW300TV电视无线网卡驱动
 万能网卡驱动(支持所有网卡)集成免费版
万能网卡驱动(支持所有网卡)集成免费版
 win7 ipx协议下载绿色版(含32位和64位)
win7 ipx协议下载绿色版(含32位和64位)
 USB网卡QF9700驱动程序(usb网卡驱动)12.0.0 驱动程序
USB网卡QF9700驱动程序(usb网卡驱动)12.0.0 驱动程序
 tp-wn322G+ (TP-LINK 54M无线USB网卡) 驱动v2.0 中文官方安装版
tp-wn322G+ (TP-LINK 54M无线USB网卡) 驱动v2.0 中文官方安装版
 xp万能网卡驱动完整版
xp万能网卡驱动完整版





 IntelAC 7265双频无线网卡驱动程序18.33.7.
IntelAC 7265双频无线网卡驱动程序18.33.7. 必联MT7601驱动for windows
必联MT7601驱动for windows 802.11n nic无线网卡驱动免费最新版
802.11n nic无线网卡驱动免费最新版 磊科NW362 300M无线USB网卡驱动15.0.0.498
磊科NW362 300M无线USB网卡驱动15.0.0.498  联想G50系列无线网卡驱动10.0.0.274 官方通
联想G50系列无线网卡驱动10.0.0.274 官方通 黑宝石wifi接收器驱动for all
黑宝石wifi接收器驱动for all atheros ar8171网卡驱动稳定版
atheros ar8171网卡驱动稳定版