相关资讯
本类常用软件
-

福建农村信用社手机银行客户端下载下载量:584212
-

Windows优化大师下载量:419731
-

90美女秀(视频聊天软件)下载量:366966
-

广西农村信用社手机银行客户端下载下载量:365708
-

快播手机版下载量:325898

素材,看到有个吧友那个效果比较好,自己找做个类似的效果,,找一个合适的素材发现很花时间

1.打开素材

2.把刚打开的素材双击解锁,什么是背景图层,传说中加锁的图层,然后在下面先建一个图层然后填充白色

3.选择矩形工具,把需要的人物主题选择进来

4.ctrl+shitft反选选区,然后删除多余部分
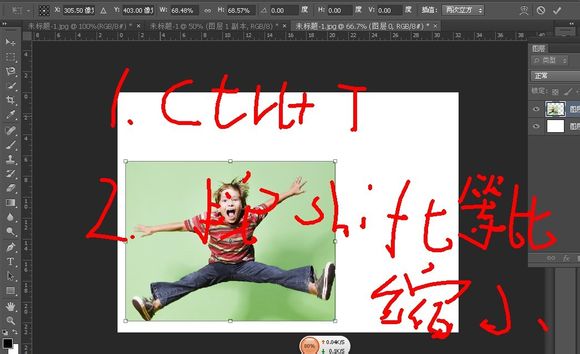
5.ctrl+t。然后按住shift等比缩小
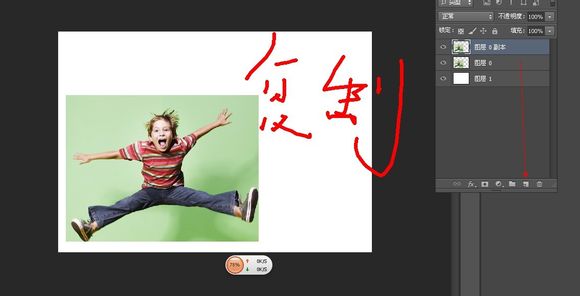
6.复制

7.去色
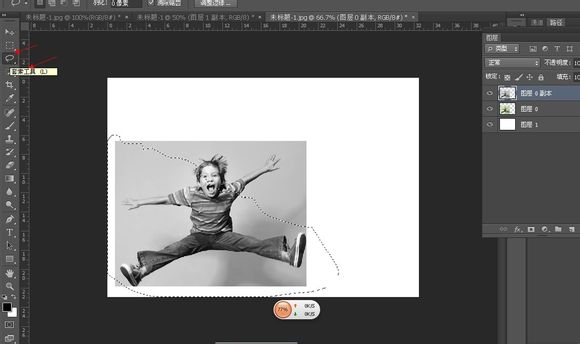
8.用套索工具把右下边的全部圈进来
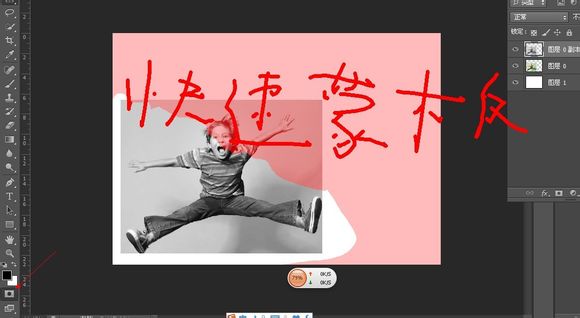
9.添加快速蒙版

10.添加快速蒙版,上面有个错别字

11.滤镜-链接库-撕边,为了让边缘毛边多点

12.退出快速蒙版

13.反ctrl+shift+i选选区

14.ctrl+j从选区中复制并产生新图层

15.步骤如图
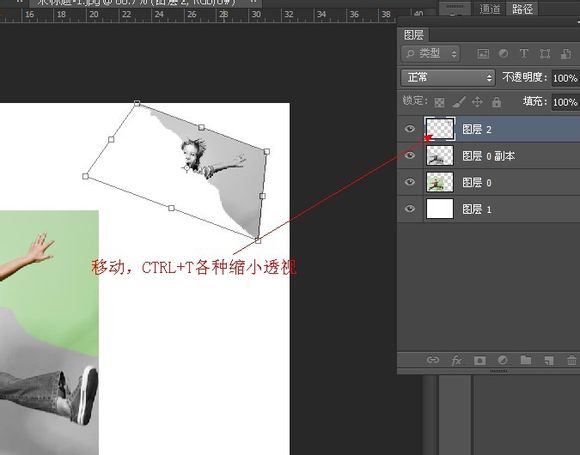
16.步骤如图
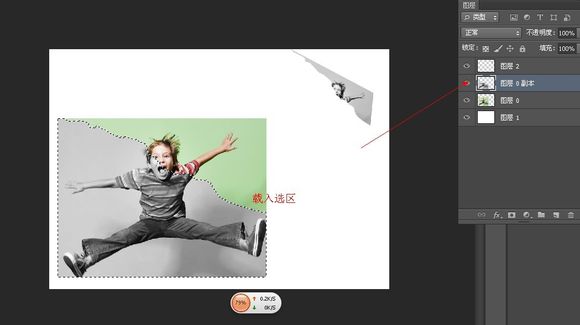
17.点击图层0副本,然后载入选区

18.如图
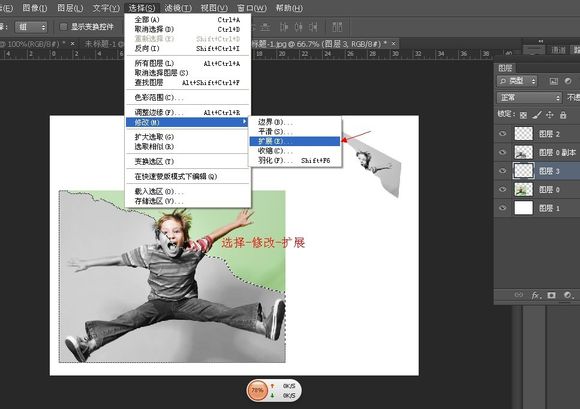
19.选择-修改-扩展

20.4像素
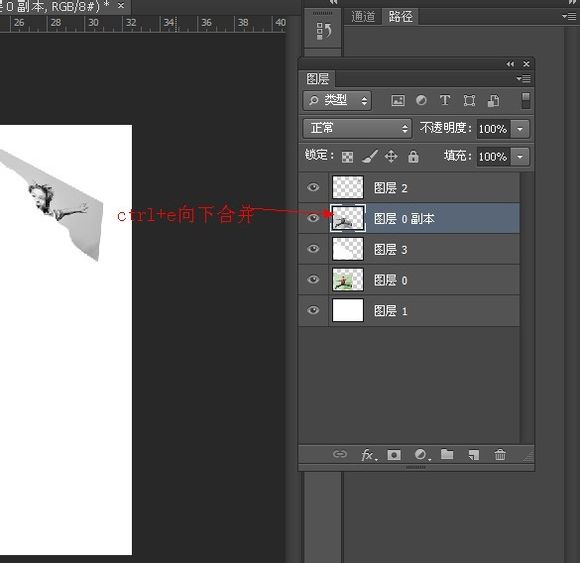
21.向下合并
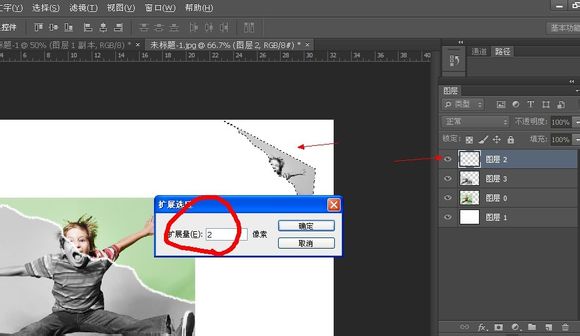
22.同理把图层2载入选区,扩展2像素

23.在图层2的下面先建图层,然后填充白色
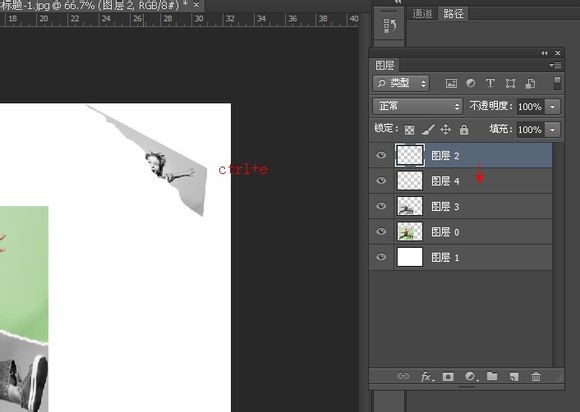
24.回到图层2,然后向下合并

25.给图层4和2添加图层样式,阴影

26.选择磁性套索工具,把除头发的部位可以不选择好,其他能看到的地方都要选择好

27.反选删除多余部分

28.把其它图层的眼睛关掉为了避免其它图层干扰
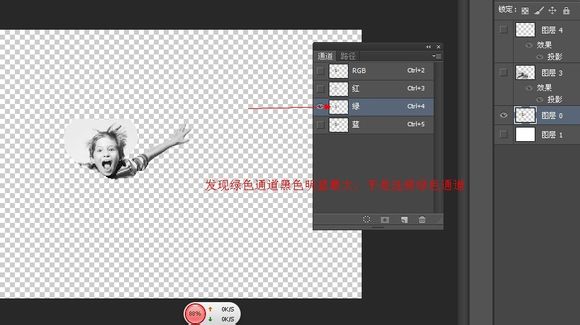
29.进入通道面板,发现绿色通道背景和人物的黑白反差比较明显

30.复制绿色通道
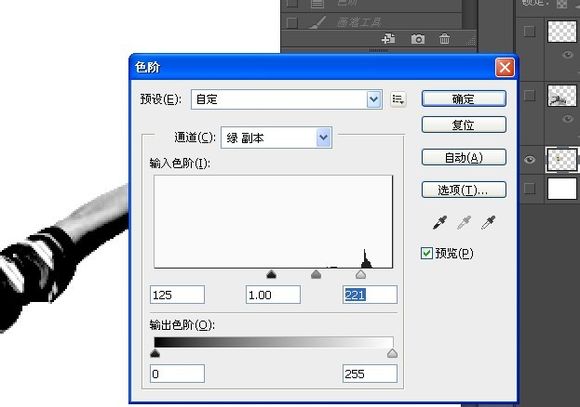
31.选择绿色通道的副本,ctrl+l调色阶,使得头发和背景的黑白反差更明显

32.选择画笔工具,前景色黑色,把其它部分涂黑,头发边缘不管

33.把绿色通道副本载入选区

34.鼠标点击RGB,回到RGB通道,

35.按住ALT并添加图层蒙版

36.把图层的眼睛都点上,头发这个比较蛋疼,大概效果差不多,剩下就是缝缝补补
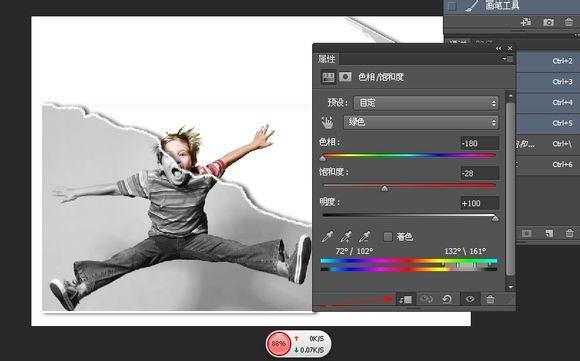
37.头发边缘还有点绿色,我添加色相饱和度,在添加图层蒙版的右边找。选择绿色并调节,下面的颜色条可以看到你选择的颜色范围
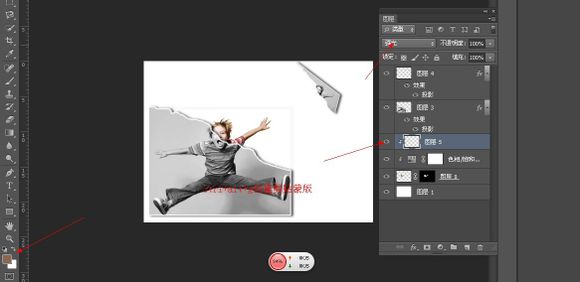
38.调节的色相饱和度还发现有绿色毛边,于是先进一个空白图层,选择和头发差不多的棕色,创建剪贴蒙版在头发边缘擦擦

39.大概就差不多了

40.调节下位置,把多余的裁掉

给下面的图层0添加投影,ctrl+shift+alt+s然后保存,一个粗糙的教程完成

 DNF每日签到送豪
DNF每日签到送豪 lol7月神秘商店
lol7月神秘商店 LOL黑市乱斗怎么
LOL黑市乱斗怎么 LOL英雄成就标志
LOL英雄成就标志 骑自行车的正确
骑自行车的正确 在校大学生该如
在校大学生该如 微信朋友圈怎么
微信朋友圈怎么