相关资讯
本类常用软件
-

福建农村信用社手机银行客户端下载下载量:584204
-

Windows优化大师下载量:416912
-

90美女秀(视频聊天软件)下载量:366961
-

广西农村信用社手机银行客户端下载下载量:365699
-

快播手机版下载量:325855
第 1 步 - 抠图
运行 photoshop ,打开“素材01”,用“钢笔”工具把人物从图中扣取出来,新建一个大小为812*1024dpi的文档,把扣取出来的人物拖进新建的文档里面。

第 2 步 - 修正填充
用你习惯的修图工具把人物的手、脸部、腰部、袜子通通修掉,再补回衣服在透视状态下大概的造型,这2个步骤因每个人的习惯而异,我用的都是“钢笔”工具来修整、填充。

第 3 步 - 填充黑色
用同样的方法修正好其余要出水的部位,透视效果修补的时候最好用黑色来填补,这样会更突出水时的层次感。

第 4 步 - 合成水花效果
打开“素材02”,是个PSD格式的素材,里面包含了12个不同造型的水花效果,怎么合成这里不讲得太过细致,要不然10页纸也写不完了,呵呵...看下面的流程图,比较好理解!
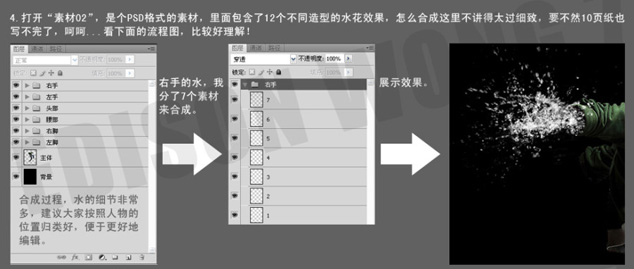
第 5 步 - 处理细节
右手流程细节分解:
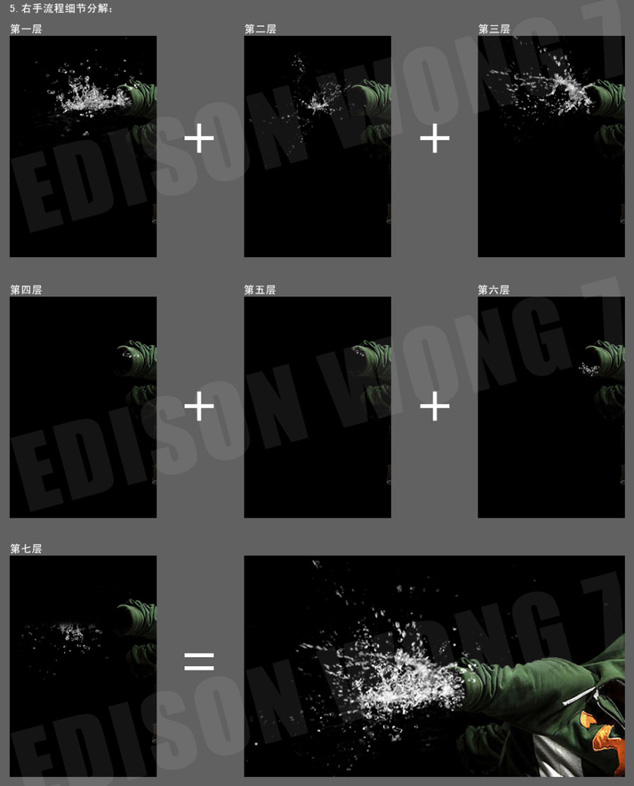
第 6 步 - 锐化
把剩余的部位合成完,然后把所有的“水”图层合并起来(最好在合并前备份起来,免得修改的时候没有了细节。),为了让合成后的水质感更加细腻,我们可以对该图层执行“滤镜”-“锐化”-“USM锐化”。

第 7 步 - 制作背景
背景制作,选择大小为“1500px”的笔刷,硬度为“0”,绘制在黑色背景的左上方。

第 8 步 - 调色
合并所有的图层,进行整体画面的润色,参数如下,最好打上主题,Finish!
注: 图片上所使用的英文字体是 Neogrey 您可以在《Photoshop安装字体教程》里找到下载和安装该字体的方法。
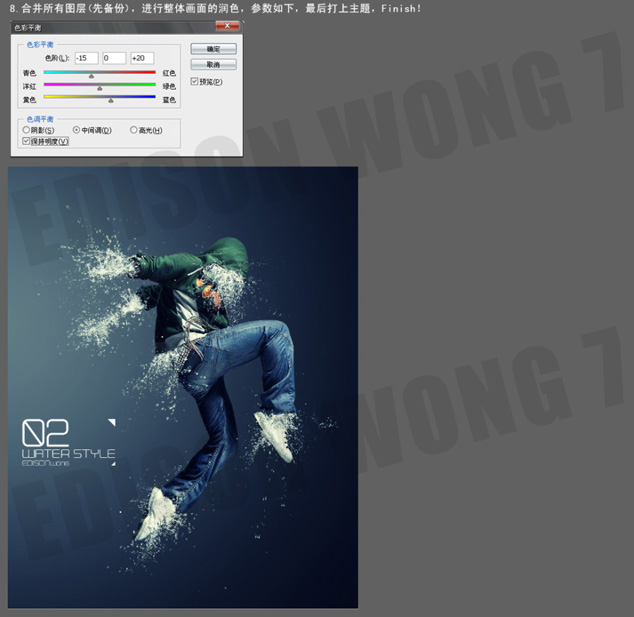
热门评论
最新评论

 DNF每日签到送豪
DNF每日签到送豪 lol7月神秘商店
lol7月神秘商店 LOL黑市乱斗怎么
LOL黑市乱斗怎么 LOL英雄成就标志
LOL英雄成就标志 骑自行车的正确
骑自行车的正确 在校大学生该如
在校大学生该如 微信朋友圈怎么
微信朋友圈怎么