相关资讯
本类常用软件
-

福建农村信用社手机银行客户端下载下载量:584204
-

Windows优化大师下载量:416912
-

90美女秀(视频聊天软件)下载量:366961
-

广西农村信用社手机银行客户端下载下载量:365699
-

快播手机版下载量:325855
虽然说,客户端加域已经算是非常老的话题了,不过今天小编还是跟大家分享一下,嘿嘿,希望对大家有所帮助!
1、加域步骤
一般的加域步骤需要按照如下顺序进行:
l 更改计算机名为规范格式。
l NewSID(对于非Ghots的机器可以不用NewSID操作)
l 客户端DNS地址设置成域控服务器地址
l 加域操作
2、裸机加域
2.1 客户端加域
对于新电脑装好系统以后我们进行加域的操作:
首选需要确定需要加入域的电脑是可以访问域控服务器的,并且需要加域的电脑的DNS是设置成域控的IP地址。
在加域之前请检查客户端电脑的服务中“TCP/IP NetBIOS Helper”服务为自动且启动!
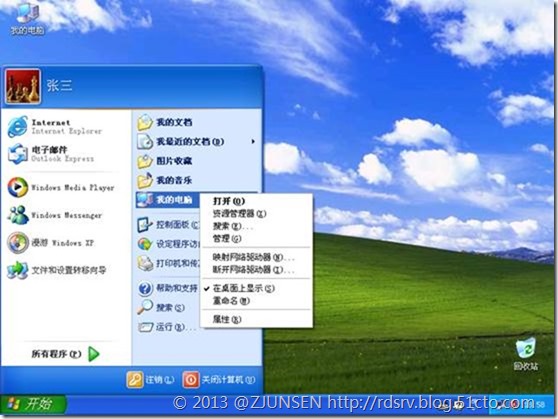
“我的电脑”鼠标右键“属性”

我们先确定此电脑属于哪个部门使用,再按照“部门-使用者姓名”更改计算机名。
例如此电脑是属于财务部的张三使用,那么我们更改此计算机名为:
CW-ZHANGSAN
再隶属于选择“域”,输入域名,点击确定。
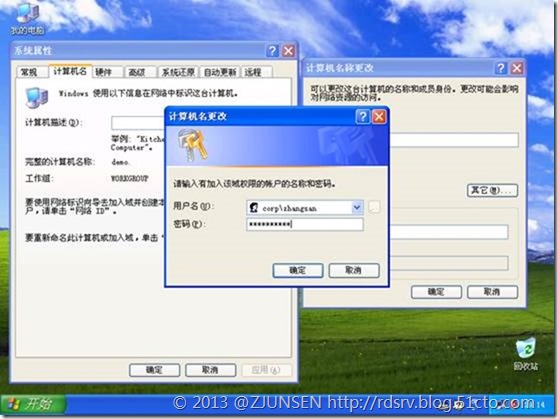
弹出要求输入用户名和密码的对话框,这里我们输入普通域账户或者具备管理权限的域账户。在输入域账户名时请务必使用:域名\用户名 的格式。然后点击确定。

提示加域成功。

确定以后会要求重启计算机。
2.2 使用者加入本地管理员组
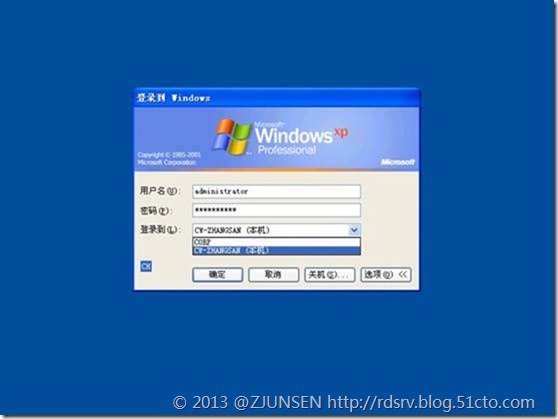
我们使用本机管理员账户并选择登录到本机。(也可以使用域管理员进行登陆添加当前使用者的域帐户到本地计算机(Windows XP)的Administrators组里)

“我的电脑”鼠标右键选择“管理”

在左侧选择“计算机管理(本地)”-“系统工具”-“本地用户和组”-“组”,然后在右侧选择administrators组,鼠标右键属性。

点击“添加”,然后输入此计算机的使用者账户,例如本计算机是张三使用,那么输入corp\zhangsan
注:格式为 域名\用户账户
确定以后弹出授权身份验证对话框:

这里需要输入域管理员账户来确认此次提升本地计算机用户权限的操作。

添加好以后,注销登录。

注销以后此计算机的使用者张三就可以用自己的域账户登录此计算机正常工作了。
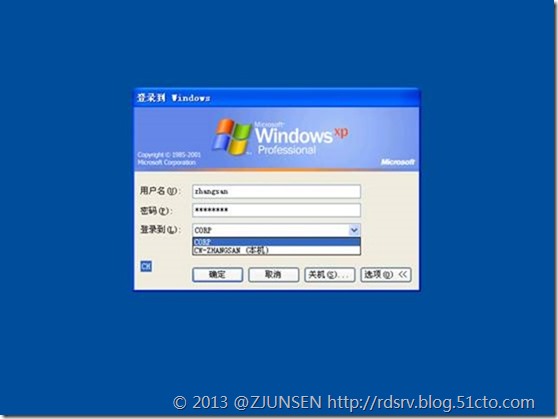
输入张三的账户和初始密码,然后在登录到选择公司的域名。
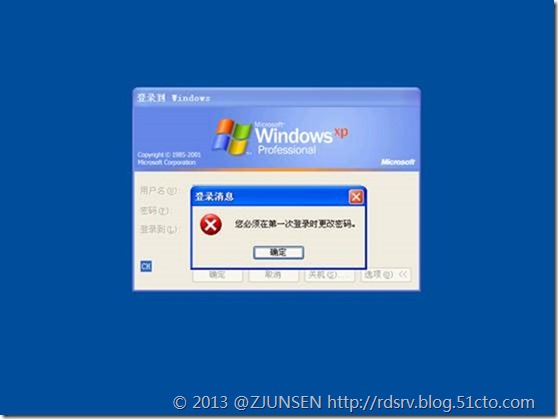
点击确定以后会弹出要求在第一次登录时修改初始密码。
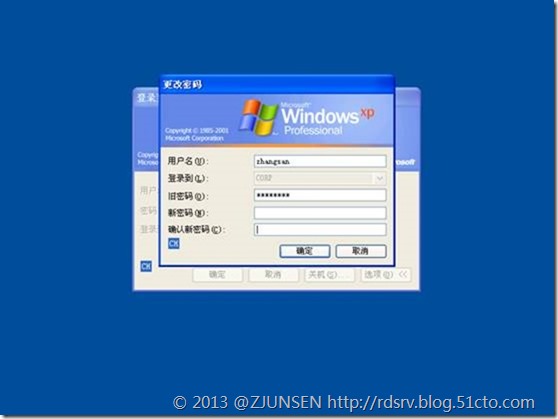
张三自己输入自己的新密码进行确定并登录。

密码修改成功。


 DNF每日签到送豪
DNF每日签到送豪 lol7月神秘商店
lol7月神秘商店 LOL黑市乱斗怎么
LOL黑市乱斗怎么 LOL英雄成就标志
LOL英雄成就标志 骑自行车的正确
骑自行车的正确 在校大学生该如
在校大学生该如 微信朋友圈怎么
微信朋友圈怎么 讲解很详细
讲解很详细