相关资讯
本类常用软件
-

福建农村信用社手机银行客户端下载下载量:584204
-

Windows优化大师下载量:416898
-

90美女秀(视频聊天软件)下载量:366961
-

广西农村信用社手机银行客户端下载下载量:365699
-

快播手机版下载量:325855
“远程桌面”是Windows Server 2003在保留原有的“终端服务”基础上新增的一个可以实施远程控制的模块,它使用microsoft的远程桌面协议(Remote Desktop Protocol,简称RDP)进行工作。与“终端服务”相比,“远程桌面”在功能、配置、安全等方面有了很大的改善。
服务器端设置
服务器端,也就是被控制端机器。
首先要让该服务器允许“远程桌面”连接。设置方法:
1. 依次打开“开始→设置→控制面板→系统”,进入“系统属性”对话框。
2. 在“系统属性”对话框中的“远程”选项卡下,点选“远程桌面”中的“允许用户远程连接到这台计算机”复选框(如图1所示)。


图1
3. 到这一步,该台服务器的管理员就可以对这台服务器进行远程控制了。但其他的非管理员账号都还没有远程连接该服务器的权限。此时,我们可以根据需要再给一些相关的用户账号授权。方法是:在如图1所示的窗口中,点击“远程桌面”下面的[选择远程用户]按钮。然后,在打开的窗口中点击下方的[添加]按钮为其他指定用户授权(如图2所示);如果相关用户不存在,我们还可以点击[添加]按钮下面的“用户账号”,直接进入新建用户账号窗口进行用户的补充。
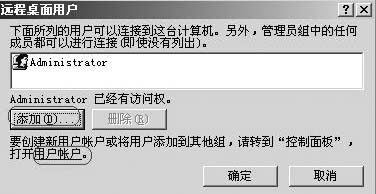
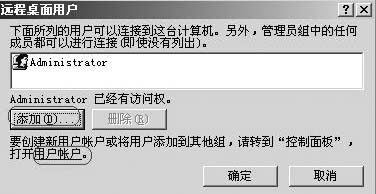
图2
客户端远程访问
服务器端设置了可供远程访问之后,我们还要对访问的客户端进行必要的设置。
如果客户端使用的是Windows XP或者也是Windows Server 2003,那么访问起来非常简单,不需要安装任何程序。因为它们自身就有“远程桌面”连接的客户端程序。连接方法如下:依次打开“开始→程序→附件→通讯→远程桌面连接”,会弹出“远程桌面连接”对话框(如图3所示)。此时,在计算机文本框中输入远程服务器的标识名称或者该服务器的IP地址。按下[连接]按钮就打开了服务器的远程登录窗口。登录的过程和在本地登录是一样的,在相应的位置输入授权的用户名和口令就可以了。另外,在登录之前,还可以利用“远程桌面连接”对话框中的[选项]按钮对即将登录管理的窗口进行属性设置。比如:远程桌面窗口的大小、使用的颜色数等。


图3
如果客户端使用的是Windows 9x/Me/2000系统,那么还要安装远程控制桌面的客户端连接程序。此安装程序不同于以前的“终端服务”,可以由终端服务客户端生成器自动生成客户端安装程序。该程序就是Windows Server 2003安装光盘“SupportTools”下的Msrdpcli.exe文件。在客户端以缺省设置安装该文件,最后根据提示重启系统。
安装完成后,在“开始→程序→附件→通讯”一栏中您会发现多出“远程桌面连接”一项。这样,我们就可以用上面同样的方法建立起和远程服务器的连接了。(作者:王沛 )
win2003 远程登录
解析WIN2003之远程桌面连接
“远程桌面连接”是为Windows Server 2003系统提供的一种连接远程工作站的远程管理工具,在Windows XP系统中也可使用。安装了终端服务器的Windows 2000 Server计算机也具有此项功能。除此之外,安装了其它版本Windows系统的计算机不具有此项功能。
“远程桌面连接”工具是在〖开始〗→〖所有程序〗→〖附件〗→〖通讯〗路径下,可直接单击打开。打开后即弹出一个对话框,要求输入要远程连接的计算机名或IP地址,如图1所示。
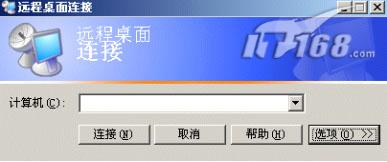
图1
这仅是最基本的界面,如果单击“选项”按钮,即可弹出一个可以对该项远程连接详细配置的对话框,如图2所示。在这个对话框中就包括5个选项卡,可以进行非常全面的连接配置,具体在此不再详细介绍。

图2
使用“远程桌面连接”,可以很容易地连接到终端服务器或其他运行远程桌面的计算机,所需要的仅是网络访问和连接到其他计算机的权限。可以随意地为连接指定特殊设置,并保存设置以用于下次连接。
要使计算机可接受远程连接,远程计算机必须是运行Windows NT4 Terminal Server Edition、Windows 2000 Server、Windows XP Professional或Windows Server 2003操作系统的,Windows 2000 Professional不行。
通过远程桌面连接方式可进行的远程管理操作如下:
(1)在远程会话中进行剪切和粘贴操作
很多“远程桌面和终端服务器”连接提供剪贴板共享,可从“远程桌面”会话运行的程序中进行剪切并粘贴到本地计算机上运行的程序。当从某个程序剪切或复制信息时,该信息会被移动到剪贴板并保留在那里,直到清除剪贴板或者您剪切或复制了另一片信息。“剪贴板查看器”(Clipbrd.exe)中的剪贴板窗口将显示剪贴板中的内容。可以随时将剪贴板中的信息粘贴到任何文档。但是,信息仅暂时存储在剪贴板上。
共享剪贴板使其内容与本地剪贴板同步。可从“远程桌面连接”窗口内的文档中复制和粘贴文本或图形,然后将其粘贴到本地计算机上的文档。
(2)使终端服务器使用本地资源
根据网络上组策略设置的不同,可以选择是否允许终端服务器访问本地计算机上的磁盘驱动器、串行口、打印机或智能卡,这称为“资源重定向”。除非组策略设置禁止资源重定向,否则可以将本地资源重定向到终端服务器。方法是在如图2所示“远程桌面连接”对话框的“本地资源”选项卡“本地设备”栏中选中相应的可重向本地设备项。如图3所示。

图3
使这些资源对终端服务器可用意味着终端服务器可在会话期间使用这些资源。例如,假定您选择使本地磁盘驱动器对终端服务器可用。尽管这使将文件复制到终端服务器或从终端服务器复制文件都非常容易,但这也意味着终端服务器可以访问本地磁盘驱动器的内容。在这种情况不适当的时候,可取消选中相应复选框,以使本地磁盘驱动器或其他任何本地资源不会被重定向到终端服务器。默认情况下,磁盘驱动器、串行口以及智能卡的资源重定向为关闭。
(3)在远程会话中访问本地文件和文件夹
可配置“远程桌面连接”,选择如图3所示对话框中的“磁盘驱动器”复选项,使本地驱动器在连接到远程计算机时可用。
在“远程桌面连接”会话中,本地驱动器将按以下指派方式出现在Windows资源管理器中: 上的 ,如图4所示。

图4
要从远程会话的命令行或运行对话框中访问本地驱动器,则需键入:\\tsclient\。其中driveletter是本地驱动器的驱动器号(没有冒号)。
(4)从远程会话打印到本地打印机
打印机重定向将打印作业从终端服务器或“远程桌面”计算机路由到本地计算机(也称为“客户端计算机”)连接的打印机。有“自动”和“手动”打印机重定向两种方法可提供对本地打印机的访问。当在远程计算机上运行的Windows版本中没有本地打印机所需要的驱动程序时,使用手动重定向。具体在此不再赘述。
(5)使用终端服务快捷键
如果在如图3所示对话框“键盘”域“应用Windows组合键”下拉列表中选择“本地计算机上”选项时,则可使用这些终端服务快捷键执行许多相同的功能。这些快捷键及各自的作用如表3所示。
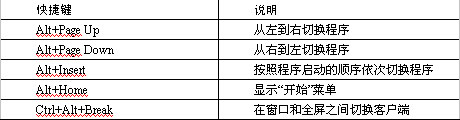
轻松玩转远程桌面之技巧篇
在上期《网管手记:轻松玩转远程桌面(图)》中,为大家介绍了远程桌面连接的安装与基本使用方法,虽然我们可以轻松的使用远程桌面功能去远程操作计算机,不过实际工作中经常会遇到这样或那样的问题组碍我们顺利使用远程桌面,笔者经过多年的经验总结出了以下五个使用技巧,相信每个技巧都会对你的工作有所帮助。
技巧一:登录信息自动保存
在使用远程桌面时每次登录到远程计算机都会出现一个类似于WINDOWS登录的界面,我们需要输入正确的用户名和密码,那么对于经常远程控制的计算机每次都要输入非常麻烦,我们能不能让系统自动输入这些信息呢?方法是有的,步骤如下:
第一步:启动远程桌面连接登录器,点“选项”按钮。
第二步:在“常规”标签下我们可以看到“计算机”,“用户名”,“密码”等参数,我们按照由上到下的顺序输入远程计算机的IP地址,登录用户名和登录密码。
第三步:将下方的“保存密码”前打上对勾。(如图1)这样以后每次连接该IP地址登录器都会自动输入第二步中设置的用户名和密码,从而实现了系统的自动登录。
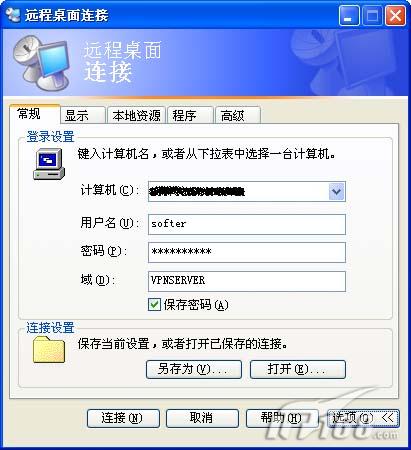
图1
小提示:
我们还可以在图1界面中的“连接设置”处选择“另存为”按钮,并将远程桌面连接的所有信息保存为一个.rdp文件,这样以后直接运行这个RDP文件就会自动使用登录器打开并连接到事先保存好的计算机地址。(如图2)

图2
技巧二:默认端口也修改
大家应该知道远程桌面连接默认使用的端口是3389,一旦公司在服务器或路由器上将3389端口进行了封锁,我们就没有一点办法了。其实远程桌面的使用端口是可以进行修改的,我们可以修改为公司没有禁止的端口,如21或80等。这样就可以再次轻松管理远程计算机了。将3389端口修改为80端口的方法如下:
第一步:在远程计算机(即被访问的计算机)上通过任务栏的“开始->运行->输入regedit”,打开注册表编辑器。
第二步:在注册表中找到Hkey_local_machine\system\currentcontrolset\control\terminal server\wds\repwd\tds\tcp,将其下的portnumber值从3389修改为80,注意10进制和16进制数字的区别。
第三步:还需要在注册表中找到hkey_local_machine\system\currentcontrolsetcontrol\terminal server\WINSTATIONS\RDP-TCP,将其下的portnumber值从3389修改为80,同样注意10进制和16进制数字的区别。全部修改后重新启动计算机就完成了被访问计算机上的设置。
第四步:这样我们就可以在网络中任意一台安装了远程桌面登录器的计算机上连接刚刚设置的计算机了,使用的端口是80端口。值得注意的是在输入被访问计算机IP地址时需要使用类似ip:80的形式。(如图3)
远程桌面 3389端口修改器

图3
技巧三:二次远程混淆解决方法
技巧描述:大家看到这个技巧名字可能不太明白,其实意思就是说我们从家中计算机A通过远程桌面连接到单位计算机B后,在计算机B上再使用远程桌面连接到计算机C,这就称为二次远程。
混淆现象:家中计算机A使用ADSL上网,单位接入服务器B(外网IP为211.154.80.29,内网IP为10.82.0.29),单位内部服务器C(IP地址为10.82.0.240)。由于服务器C没有公网IP地址在家是不能直接访问的,所以要想在家能够通过远程桌面连接到服务器C进行控制就必须进行二次远程连接,即从计算机A远程连接到服务器B211.154.80.29上,再从服务器B连接到服务器C。由于采用全屏幕操作所以从B连接到服务器C上后远程桌面界面上方显示的IP地址仍为211.154.80.29,并不是10.82.0.240。这时候想将服务器C与服务器B的桌面连接断开就不行了,因为一旦点右上的关闭按钮则会关闭A与B的连接,以后再用远程桌面连接到B时界面仍是在服务器C上。如果选择注销虽然可以断开B与C的连接但刚刚登录C运行的程序会立即关闭。
解决方法:其实有两种方法来解决这个混淆问题。
√ 方法一:窗口法
不使用全屏幕模式而改用窗口模式。(如图4)这样窗口的标题将显示出211.154.80.29,而窗口内显示的是正常的10.82.0.240,从而直接点窗口中10.82.0.240旁边的关闭按钮就可以断开B与C的连接了。

图4 点击看大图
√ 方法二:隐藏浮动条法
在使用远程桌面成功连接到远程计算机上后会在界面最上方有一个条状区域显示当前IP地址,我们点这个条状区域最左边的那个按钮就可以让条状区自动隐藏,(如图5)这样在C上使211.154.80.29浮动条自动隐藏后则真正的IP地址10.82.0.240就显示出来了,这时候直接点关闭按钮就可以断开C与B的连接了,而C上运行的程序也不会被关闭。

图5
技巧四:非管理员也玩远程桌面连接
环境描述:大家都知道只有管理员组用户才可以通过远程桌面连接程序管理服务器,非管理员组用户是没有远程桌面使用权限的,不过笔者所在公司有专门的人负责服务器上数据库的管理工作,而本人负责只服务器的日常维护。为了提高安全数据库管理人员不是管理员组的用户而他们又需要在家中登录服务器管理数据库。这时候就涉及到非管理员组用户也要使用远程桌面连接的问题。
WIN2000解决方法:我们通过任务栏的“开始->设置->控制面板->管理工具->终端服务配置”,在“连接”的“RDP-Tcp”属性里进行设置。(如图6)RDP-TCP属性中选择“权限”标签,通过“添加”按钮将你容许远程访问的用户组添加近来并配置相应的权限即可完成非管理员组的远程桌面访问。
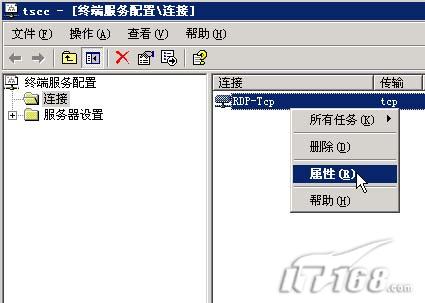
图6
WIN2003解决方法:在WIN2003中的配置相对简单,因为系统内置了一个REMOTE DESKTOP USERS组,(如图7)我们把容许远程访问的用户添加到REMOTE DESKTOP USERS组中即可完成非管理员组的远程桌面访问。

图7 点击看大图
技巧五:远程桌面也玩代理
环境描述:由于公司处在教育网内,所以在家通过ADSL访问公司服务器速度非常慢,可是远程桌面程序选项中也没有提供设置代理服务器的地方,这时我们可以通过第三方代理工具来解决远程桌面用代理的问题。
实现方法:远程桌面程序只能使用SOCKS代理,我们可以下载sockscap32代理程序,然后把终端连接程序加到代理列表中即可,(如图8)这样我们使用终端连接程序时就可以通过sockscap32中设置的代理连接到公司服务器了,加快了服务器的访问速度。
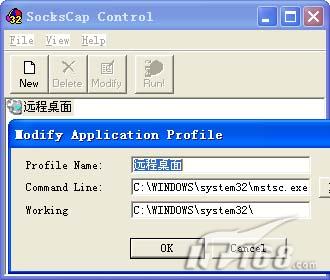
图8
sockscap32小档案:
总结:
相信每个技巧都能为各位读者带来一丝新意,其实更多的技巧需要我们在工作中去摸索去实践。下期我们为大家剖析几个长久以来一直困扰各位网络管理员使用远程桌面功能的问题。
轻松玩转远程桌面之高手运用 前两篇文章中(1、2),我们分别介绍了远程桌面的开启以及使用方法,并且为大家介绍了几个实际工作中遇到的小技巧,不过系统自身的远程桌面连接功能有很多默认的限制,不能满足所有使用者的实际需要,今天我们就探讨如何突破这些远程桌面默认缺陷的方法。
缺陷1:远程桌面单独开启终端用户
缺陷描述:使用WIN2000server和WIN2003的远程终端访问时,默认的访问方式是新建一个终端用户,这个用户不会影响服务器当前的用户,你看不到当前已经登录到桌面的用户的使用情况。
实际上用远程桌面登录服务器后等于多开了一个用户登录资源,浪费资源不说对于一些随系统启动的服务已经在另一个用户登录时候开启,这样在远程用户登录后就不能再开启该服务了,影响了服务器的操作。
解决方法:
如果要登录到服务器主机当前用户的桌面,而不是新建一个终端用户的话可以用快捷方式进行登录连接,命令如下:%SystemRoot%\system32\mstsc.exe /console,连接上服务器以后当前主机的用户会黑屏,只有远程用户可以看到桌面,而且看到的这个桌面就是原本已经在服务器本机登录的桌面了。
例如远程用户计算机系统安装在c:\winnt下,我们通过任务栏的“开始->运行->输入c:\winnt\system32\mstsc.exe /console”实现上面提到的不开新终端用户登录远程服务器的功能。
小提示:
1、因为WIN XP远程终端服务是单用户的,也就是说通过远程桌面服务登录服务器时服务器本地登录界面将黑屏。所以不管你是否用这个参数都会登录到主机当前的桌面。
2、在开启XP远程桌面功能时一定要保证本地XP自带的防火墙是关闭的或者远程桌面连接使用的端口是容许通过的,另外本地帐户必须设置密码,因为用于远程连接的帐户必须有密码才可以正常访问。(如图1)
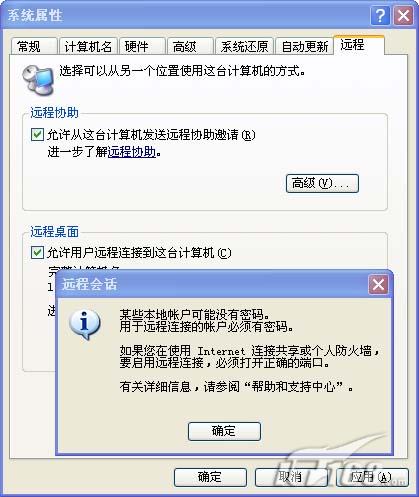
图1
缺陷2:XP系统远程桌面登录单用户
缺陷描述:正如缺陷1小提示中提到的一样,XP系统远程终端服务是单用户的,也就是说通过远程桌面服务登录服务器时服务器本地登录界面将黑屏。
不管你是用本地登录还是远程登录,同一时刻XP只容许一个用户操作计算机,后登录的将把之前登录的用户踢掉控制权。(如图2)笔者曾经尝试过多种方法XP都不能让两个用户同时登录,无论同时登录两个远程桌面连接,还是一个远程桌面一个本地桌面,无论是两者使用相同用户名,还是使用不同用户名,均不奏效。

图2 点击看大图
解决方法1:
第一步:首先是在Windows XP上安装SP2正式版。
第二步:准备一份版本较早的SP2终端服务器软件,因为原本微软准备把多用户使用远程桌面程序放在SP2中的,不过在最新的SP2中将该功能取消了。中文SP2测试版较难找到,可以使用英文版Build 2055,运行之后没有发现任何问题。可以从下载Build 2055的终端服务器执行文件TermSrv.DLL。从这个链接下载来的是一个扩展名为.DL_的文件,你可以把它的扩展名改成zip文件,然后用winrar解开它。
第三步:用安全模式启动Windows XP,如果有多个操作系统,可以启动另一个能访问Windows XP系统分区的系统(除非安装了第三方工具软件,否则Windows 98不能访问NTFS分区,因此Windows 98可能没用)。然后,把Windows XP里面SP2正式版的所有TermSrv.DLL备份一下,在所有TermSrv.dll文件出现的位置,用Build 2055版本的TermSrv.DLL覆盖。通常,TermSrv.DLL至少出现在二个位置,分别是:\Windows\system32,\Windows\system32\dllcache。凡是原来有TermSrv.DLL的地方,就用Build 2055版本的TermSrv.DLL覆盖。
第四步:用正常模式启动Windows XP,如果系统的文件保护功能提示说TermSrv.DLL文件已被修改,并询问是否要复原,选择否。
第五步:最后还要修改一下注册表,增加终端服务器的多用户许可。鉴于修改注册表比较麻烦而且容易出错,你可以用下面的批命令修改注册表:
@echo off
setlocal
set regkey="HKLM\SYSTEM\CurrentControlSet\Control\Terminal Server\Licensing Core"
reg add %regkey% /v EnableConcurrentSessions /T REG_DWORD /D 1 /f
endlocal
将上述内容保存为一个批命令文件,如AA.BAT,双击执行一下就可以了。最后突破限制的效果如图3所示。修改后的XP远程服务器允许两个不同的用户同时登录,成功的突破了微软的系统缺陷。

图3 点击看大图
小提示:
只有当Windows XP启用了欢迎屏幕,快速用户切换功能之后,远程桌面才能支持多用户并发访问。可以从如下位置启用它们:“控制面板→用户账户→更改用户登录或注销的方式”。
解决方法2:
虽然网上有很多文章说可以通过下在Build 2055的终端服务器执行文件TermSrv.DLL来解决这个问题。不过这个DLL文件已经非常难找了,我们可以到下载这个远程桌面补丁程序,(如图4)把他安装在XP SP2没有域的计算机上就可以轻松突破单用户使用XP远程桌面的限制了

图4 点击看大图
解决方法3:
我们也可以通过第三方软件来解决XP下的多用户访问远程桌面功能,借由博软软件开发的WinConnect Server,可以让我们突破限制,多用户同时进行Windows XP之旅。WinConnect Server当前最新版本是WinConnect Server XP,下载地址为,软件大小为8.40MB。
总结:
其实微软很多系统缺陷确实给用户带来了大量的不方便,不过作为面向家庭用户的XP和WIN2000 PRO在远程桌面功能方面有限制也是应该的,毕竟面向公司服务器的产品和家庭用户在应用上有很大不同。http://www.thinsoftinc.com/download/WinConnect-ServerXP/setup.exehttp://www.sala.pri.ee/Termiserv_XPSP2_i386_1.0.exehttp://www.msfn.org/board/index. ... =post&id=161513
Win2000/XP/2003中让远程桌面更通畅
微软的Win2000/XP/2003系统中集成了远程桌面连接功能,通过这个功能我们可以利用网络登录到远程服务器上,在Windows桌面上像操作本地计算机一样远程操作服务器,运行程序、启用服务等等。不过在实际使用中笔者遇到了一个问题,就是当从本地计算机的桌面上传输某些文件到远程服务器硬盘时非常麻烦。这个问题很多朋友也遇到了,今天我们就来探讨这个问题。
软件传送法
这个方法最简单,就是在本地和远程服务器上都安装类似QQ、MSN等即时通讯工具,然后申请两个号码,一个在本地登录,一个在远程服务器上登录。当需要传送文件时直接通过QQ或MSN进行文件传送即可。
FTP传送法
上面提到的方法需要我们安装即时通讯工具,为了让服务器更稳定,通常不要安装太多应用软件,当无法通过软件传送法解决传送文件时,我们就可以采用FTP传送法了。该方法是在本地计算机或远程服务器上开启FTP服务,即建立一个FTP服务器,通过FTP站点传送文件。当然如果不方便的话使用一个公用的FTP站点中转要传输的文件也是可以的。该方法不用在两边计算机上安装任何软件,因为登录FTP直接使用IE浏览器即可。
程序配置法
笔者以前一直采用上面两种方法,对于小文件还使用过邮件附件传输法。不过最近发现原来远程桌面程序内置了映射磁盘的功能,通过这个功能可以实现远程登录服务器时自动将本地计算机的磁盘映射到服务器上,传送文件变得更加方便简单,不需要安装软件,不需要启动FTP服务或找FTP站点做中转。方法如下:
在本地计算机上启动“远程桌面连接程序”,依次点击“选项→本地资源”,将该标签下的本地设置处的字盘驱动器前打钩。点击“连接”按钮远程登录到服务器上。打开服务器的“我的电脑”就会发现本地计算机的磁盘以及软驱、光驱都映射到了服务器上。我们直接在服务器上打开相应的磁盘就可以传送需要的文件了,就像操作本地硬盘一样方便。
提示:远程桌面连接程序内置于Win2000 Server以上版本的操作系统中,如果你使用的是Win98系统或Win2000专业版则需要在网上下载专用的远程桌面连接软件。另外远程桌面连接只对目标服务器为公网IP的情况有效,如果服务器也处在内网中只能采取类似端口映射的技术来实现。
Win 2003远程桌面的配置及应用
你是不是有的时候需远程调用服务器中的数据或程序,甚至要配置服务器,或远程关闭(重启)服务器,那就要试一试Windows 2003中的远程桌面Web连接,它强大的功能一定会让你感到非常满意的。
远程桌面 Web 连接是 ActiveX 控件,该控件实际上提供了与完整终端服务客户端相同的功能,但它旨在通过 Web 传递该功能。嵌入网页时,即使用户的计算机上并未安装完整的远程桌面连接客户端,远程桌面 Web 连接也可以作为与终端服务器连接的客户端会话的宿主。
一、必要组件安装
打开“控制面板”→“添加或删除程序”→“添加或删除Windows组件”→“应用程序服务器”→“详细信息…”→“Internet信息服务(IIS)”→“详细信息…”→“万维网服务”→“详细信息…”→勾选“远程桌面Web连接”→连点三个“确定”→“下一步”等待完成。(如图1)。
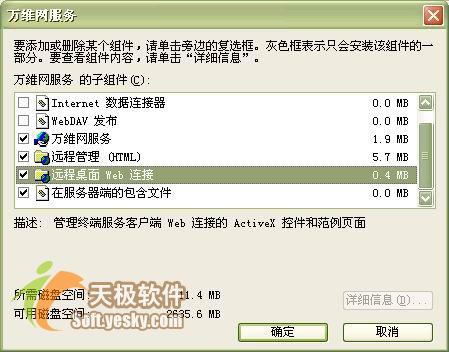
图1
二、启用或禁用远程连接
1、打开控制面板中的系统。
2、在“远程”选项卡上,选中或清除“允许用户远程连接到您的计算机”复选框。单击“选择远程用户…”,在随后出现的对话框中添加或删除用户,单击“确定”(两次)。(如图2)

图2
三、在客户端应用

图3
在“开始”→“运行”,在运行框中键入“HTTP://服务器/TSWEB”→“确定”,在IE中出现(如图3)所示网页,若是第一次在本客户端使用,会要求下载ActiveX 控件,在“服务器”后的文本框中键入服务器名,在“大小”后的下拉列表中选择远程桌面的分辨率,请选择“全屏”,(否则远程桌面会显示在浏览器中),回车后即可看到登录窗口,键入用户名与密码即可进入远程桌面。其它就同使用本地机一样。(如图4)
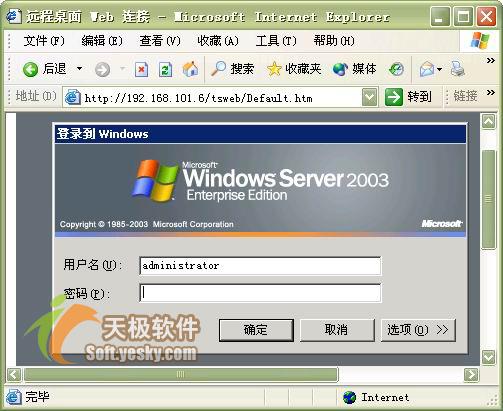
图4
若要退出,请选择“注销”,若一会儿后还要进入,请选择“断开”,再进入时方法同前。当然如果权限足够大,还可选择“重新启动”、“关机”。
注意在使用时,不要直接关掉“远程桌机Web连接”的浏览器窗口,否则远程桌面相当于“断开”,并未注销。
四、终端服务配置
1、请依次单击“开始”和“控制面板”,双击“管理工具”,再双击“终端服务配置”。在控制台树中,单击“连接”。在详细信息窗格中,右键单击要配置客户端设备映射的连接,然后单击“属性”。若要使远程桌面也成为多媒体,请在“客户端设置”选项卡下选中“颜色深度的最大值”,并在下拉列表中选择适当的值。“禁用下列项目”下,请不要选中“音频映射”,以使远程桌面也能播放音乐。(如图5)
2、默认的登录名设置(如图6)
3、在“Internet 信息服务(IIS)管理器”下查找到TSWEB虚拟目录的具体位置,修改Default.htm文件,就不需要每次填入服务器名。用记事本打开Default.htm,找到input name="Server",修改Value=“服务器名或IP地址”,保存退出。
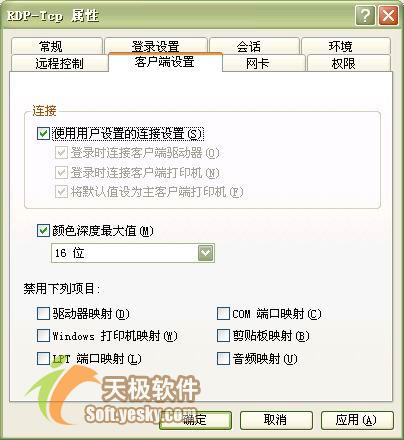
图5
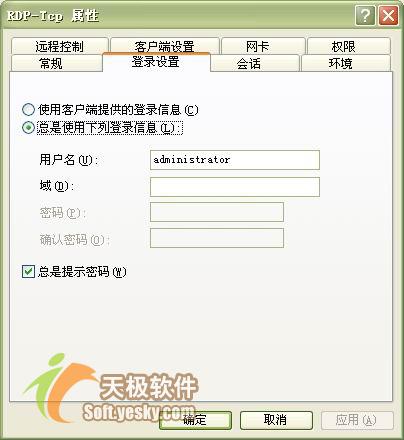

 DNF每日签到送豪
DNF每日签到送豪 lol7月神秘商店
lol7月神秘商店 LOL黑市乱斗怎么
LOL黑市乱斗怎么 LOL英雄成就标志
LOL英雄成就标志 骑自行车的正确
骑自行车的正确 在校大学生该如
在校大学生该如 微信朋友圈怎么
微信朋友圈怎么