相关资讯
本类常用软件
-

福建农村信用社手机银行客户端下载下载量:584204
-

Windows优化大师下载量:416898
-

90美女秀(视频聊天软件)下载量:366961
-

广西农村信用社手机银行客户端下载下载量:365699
-

快播手机版下载量:325855
首先,我们需要具备一些物理准备条件。笔记本的显卡带有VGA或者HDMI显示输出接口,显卡的性能也很关键,由于要提供双屏幕的显示效果,性能必须强些,否则容易造成输出不稳定(如图1)。另外,我们要准备品牌显示输出线缆,切不可选择杂牌的质量差的线缆;当然,连接也要牢靠,这样才可以防止显示效果打折扣。而显卡的驱动务必选择通过WHQL认证的最新的版本,以免出现显示错误等怪问题(如图2)。

▲图1 显卡属性

▲图2 显卡驱动
一、Win7的镜像显示方案
Windows 7在功能和电池续航上都对笔记本做了大量的优化,用来外接液晶作为第二屏幕显示非常容易。当显示信号线缆连接成功后,液晶显示器还无法点亮。这时,我们不妨先将液晶显示器设置为镜像显示。我们可以单击桌面选择“属性”命令打开“个性化”窗口,在该窗口单击“显示”链接(如图3)。在打开的“显示”窗口,单击“更改显示器设置”链接(如图4),在打开的“屏幕分辨率”窗口将“多显示器”旁设定为“复制这些显示”(如图5),单击“应用”按钮将弹出“是否要保留这些显示设置”的对话框,单击“保留更改”按钮即可(如图6)。现在,小王可以看到笔记本屏幕和液晶显示器显示内容完全相同(如图7)。这个方案对于处理图像非常有用,有利于显示图像细节。

▲图3 Win7个性化-显示
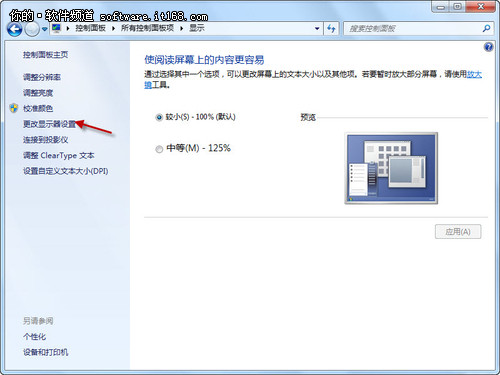
▲图4 更改显示器设置
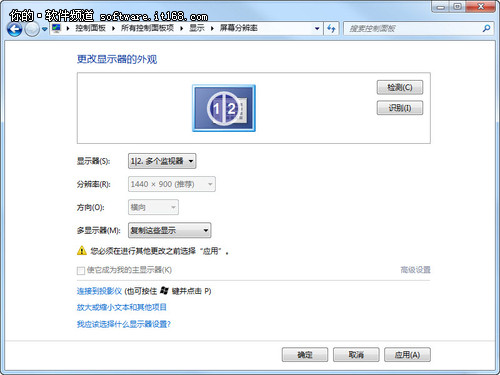
▲图5 显示器设置
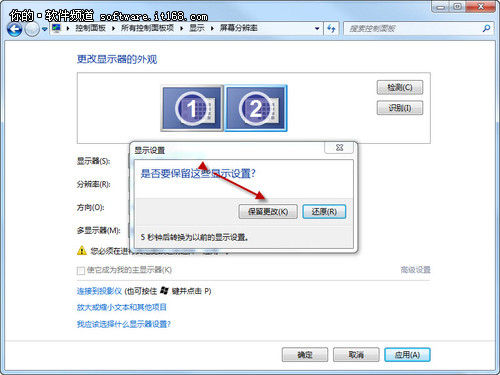
▲图6 保存显示设置

▲图7 两台电脑同步显示
二、Win7的扩展显示方案
第二种外接液晶显示器的方案是扩展显示。我们只需在刚才的“屏幕分辨率”窗口将“多显示器”旁设为“扩展这些显示”,同样操作后就可以设置为液晶显示器扩展显示了(如图8,需要注意的是:“显示器”旁是“2.SyncMaster”,这是外接的液晶显示器名字)。这时,液晶显示器是作为笔记本屏幕的扩展区域存在的,可以将窗口拖动到上面,这样就扩大了显示面积,非常适用于多窗口的网页浏览和文本编辑(如图9)。我们可以用“Win+Shift”结合左右方向键来作为双屏之间移动窗口的快捷键。
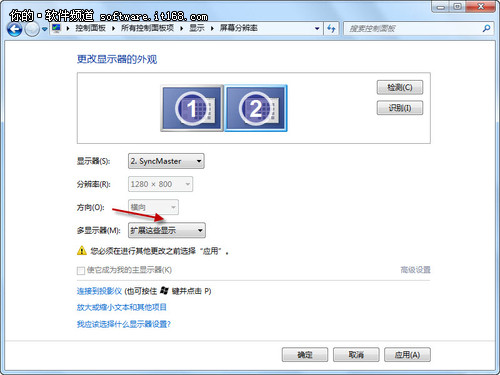
▲图8 扩展显示设置

▲图9 两台显示器的扩展显示
三、Win7的单独显示方案
第三种外接液晶显示器的方案是单独显示。我们可以关闭笔记本屏幕,节省电力,保护笔记本的液晶面板,而只让液晶显示器工作。我们可以在刚才的“屏幕分辨率”窗口将“多显示器”旁设置为“只在2上显示桌面”,接着,同样应用就可以关闭笔记本屏幕,而只开启液晶显示器了(如图10)。不过,这时,一旦笔记本的合盖就会进入睡眠状态,液晶显示器就会无法显示了。小王可以如下操作来避免这种情况发生。
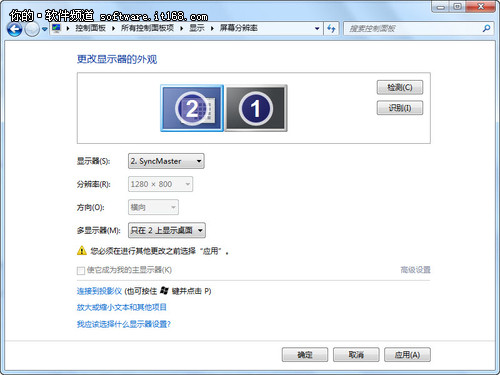
▲图10 Win7显示设置
依次打开“开始→控制面板→电源选项”(如图11),单击“更改计划设置”;然后在打开的窗口单击“更改高级电源管理”链接(如图12);接着进入到“电源按钮和盖子→合上盖子操作”,将下面都设置为“不采取任何操作”(如图13),单击“确定”按钮退出。
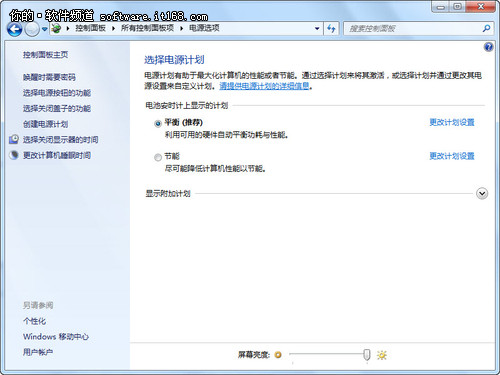
▲图11 电源选项
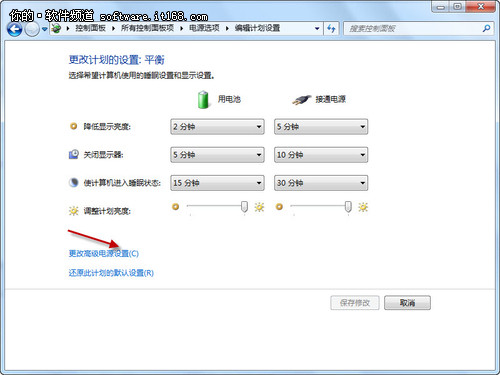
▲图12 更改高级设置
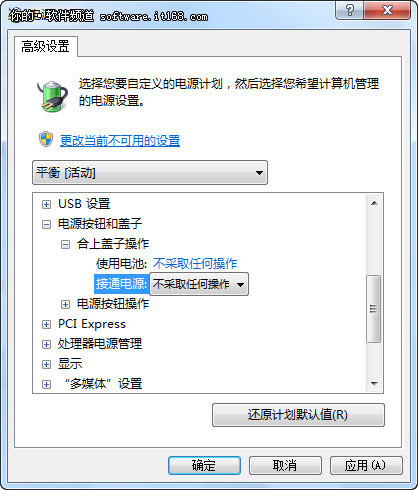
▲图13 电源选项高级设置
四、Win7隐藏的多显示器切换方案
我们发现三种Win7扩展显示的方案的操作并不复杂,但小王还觉得切换麻烦。那么,我们可以在“屏幕分辨率”窗口单击“连接到投影仪”链接来体验下在多屏幕之间快速切换的乐趣(如图14)。其中,“仅计算机”按钮可以关闭液晶显示器,而只开启笔记本的显示器;“仅投影仪”按钮可以关闭笔记本的显示器,而只开启外接的液晶显示器。

▲Win7多显示切换
从此,小王便可以一边在笔记本收发邮件,一边在液晶显示器浏览网页,还可以更加爽快地在液晶显示器观看大片和玩3D的网游。正在为笔记本的屏幕偏小,显示效果差而头疼的朋友,不妨也为其外接一个液晶显示器吧!

 DNF每日签到送豪
DNF每日签到送豪 lol7月神秘商店
lol7月神秘商店 LOL黑市乱斗怎么
LOL黑市乱斗怎么 LOL英雄成就标志
LOL英雄成就标志 骑自行车的正确
骑自行车的正确 在校大学生该如
在校大学生该如 微信朋友圈怎么
微信朋友圈怎么