日常工作中,word早已成为一款装机必备软件,而往往一些小的技巧在带来便利的同时,悄然的,你已成为同事眼中的高手。笔者的这些小技巧非常简单,有不少是从写论文的时候学会的,相信对大家会有一定的帮助。

为了能够快速地选择字体,我们可以将常用的字体以按钮的形式放到工具栏上。首先在 Word 的工具栏上单击鼠标右键,在右键菜单中选择最后一项 “ 自定义 ” 。然后在出现的自定义编辑界面中选中 “ 命令 ” 选项卡,再选择 “ 类别 ” 中的 “ 字体 ” 项。最后从右边列出的Windows 已安装的字体中,选择常用的字体并用鼠标直接将它拖曳到工具栏上,这样在以后的使用中就可以快速选择字体了。
2. 在Word中快速输入汉字偏旁部首有些时候,使用 Word 编制练习,常常需要输入汉字的偏旁部首。执行 “ 插入 → 符号 ” 命令,打开 “ 符号 ” 对话框,在 “ 符号 ” 标签下,将字体选定为 “ 标准字体 ” , “ 子集 ” 选定为 “CJK 统一汉字 ” ,你就会发现下面的汉字是按偏旁部首排列的。每一类汉字都是以该类汉字的偏旁部首开始的,选中你需要的 ( 如扌、攵、氵等 ) 偏旁部首,按 “ 插入 ” 按钮就行了。
3. 快速输入大写数字工作总是有各方面的需要,经常要输入一些大写的金额数字 ( 特别是财务人员 ) ,但由于大写数字笔画大都比较复杂,无论是用五笔字型海狮拼音输入法输入都比较麻烦。后来偶然发现,利用Word可以巧妙地完成:首先输入小写数字如 “123456” ,选中后从 “ 插入 ” 菜单中选择 “ 数字 ” 命令,接着会出现如图所示的对话框,选择 “ 壹,贰,叁 ” 项,点击 “ 确定 ” 即可,或者你也可以直接在 “ 数字 ” 对话框中输入数字。
4. 在WordXP中巧输分数对于理工科的专业,分数的的出现在所难免,因而能够快速输入能大大提高效率。启动 WordXP ,选择 “ 插入 ” 菜单下的 “ 域 ” 命令,出现 “ 域 ” 对话框,在 “ 请选择域类别 ” 的下拉列表中选择 “ 等式和公式 ” , “ 域名 ” 项选中 “Eq” ,然后单击 “ 域代码 ” 按钮,单击 “ 选项 ” 按钮,在 “ 开关 ” 中选择 “\F(,)” ,按下 “ 添加到域 ” ,在下面的 “ 域代码 ” 中添加上分子和分母,如 EQ\F(1,2) ,连按两次 “ 确定 ” 回到 Word 编辑窗口,这样分数制作就完成了。
5. 在英文状态下快速输入中文标点符号在输入中文过程中,经常会遇到一些英文单词或句子,此时许多人会将中文输入法切换为英文输入法来输入英文。这样一来,标点符号也成英文的了,输入标点符号时,还要再将输入法转为中文,十分麻烦。有没有简便的方法呢?当然有。Word为用户提供了12组输入中文标点符号的快捷键(详见附表),不管在任何输入法状态下(当然包括英文),只需按下快捷键,即可输入中文标点符号,省去了来回切换的麻烦。需要请大家注意的是:“,:;?!”等标点符号的中英文方式看似一样,其实是有区别的。
6. 巧存Word文档中的图片有时候一篇图文并茂的 Word 文档,想把文档里的所有图片全部保存到自己的电脑里,以便其他时候使用,可以按照下面的方法来做:打开该文档,选择 “ 文件 ” 菜单下的 “ 另存为 Web 页 ” ,指定一个新的文件名,按下 “ 保存 ” 按钮,你会发现在保存的目录下,多了一个和 Web 文件名一样的文件夹。打开该文件夹,你会惊喜地发现, Word 文档中的所有图片,都在这个目录里保存着。
7. 用Word实现快速隔行删除Word中,删除也是有技巧的。隔行删除可以先将全文复制 Word 中,按 Ctrl+A 键全选,再选择 “ 表格 ” 下拉菜单中的 “ 转换 / 文字转换成表格 ” ,在弹出的对话框中,将 “ 列数栏 ” 定为 “2 列 ” ,将 “ 文字分隔位置 ” 选为 “ 段落标记 ” ,确定后便出现一个 2 列 n 行的表格,再全选表格,右击鼠标 “ 合并单元格 ” 。
8. 清除Word文档中多余的空行如果 Word 文档中有很多空行,用手工逐个删除又太累人,直接打印吧,又太浪费墨水和打印纸。有没有较便捷的方式呢?我们可以得用 Word 自带的替换功能来进行处理。在 Word 中打开编辑菜单,单击 “ 替换 ” ,在弹出的 “ 查找和替换 ” 窗口中,单击 “ 高级 ” 按钮,将光标移动到 “ 查找内容 ” 文本框,然后单击 “ 特殊字符 ” 按钮,选取 “ 段落标记 ” ,我们会看到 “^p” 出现在文本框内,然后再同样输入一个 “^p” ,在 “ 替换为 ” 文本框中输入 “^p” ,即用 “^p” 替换 “^p^p” ,然后选择 “ 全部替换 ” ,怎么样,多余的空行不见了吧。
9. 取消“自作聪明”的超级链接当我们在Word文件中键入网址或信箱的时候,Word会自动为我们转换为超级链接,如果不小心在网址上按一下,就会启动IE进入超级链接。但如果我们不需要这样的功能,就会觉得有些碍手碍脚了。如何取消这种功能呢?在Word中单击“工具→自动更正选项”,单击“键入时自动套用格式”选项,将“Internet及网络路径替换为超级链接”项目前的小钩取消。再单击“自动套用格式”选项,将“Internet及网络路径替换为超级链接”项目前的小钩取消。再单击“确定”。这样,以后再输入网址后,就不会转变为超级链接了
10.快速设置上下标注
这一招可以说是极其方便又可显摆的技巧。首先选中需要做上标文字,然后按下组合键Ctrl+Shift+=就可将文字设为上标,再按一次又恢复到原始状态;按Ctrl+=可以将文字设为下标,再按一次也恢复到原始状态。
11.快速去除Word页眉下横线
想起当时写论文时被页眉真的是折腾怕了,才终于发现该技巧。快速去除Word页眉下的那条横线可以用下面的四种方法:一是可以将横线颜色设置成“白色”;二是在进入页眉和页脚时,设置表格和边框为“无”;第三种方法是进入页眉编辑,然后选中段落标记并删除它;最后一种方法是将“样式”图标栏里面的“页眉”换成“正文”就行了。
12.快速取消自动编号
虽然Word中的自动编号功能较强大,但是据笔者试用,发现自动编号命令常常出现错乱现象。其实,我们可以通过下面的方法来快速取消自动编号。
(1)当Word为其自动加上编号时,您只要按下Ctrl+Z键反悔操作,此时自动编号会消失,而且再次键入数字时,该功能就会被禁止了;
(2)选择“工具”→“自动更正选项”命令,在打开的“自动更正”对话框中,单击“键入时自动套用格式”选项卡,然后取消选择“自动编号列表”复选框(如图1),最后单击“确定”按钮完成即可;
相信大家都有这样的经历:在使用Excel、Word编辑长文档时,有时需要将文章开始的多处内容复制到文章末尾。但通过拖动滚动条来回移动非常麻烦,还会出错。其实只要将鼠标移动到滚动条上面的适当位置,发现鼠标指针变成双箭头,此时按住鼠标左键向下拖动,文档编辑区会被一分为二。你只需在上面编辑区找到文章开头的内容,在下面编辑区找到需要粘贴的位置,这样你就可以复制内容了,而不必来回切换。这种方法特别适合复制相距很远且处数较多的内容。
14.快速插入当前日期或时间
有时写完一篇文章,觉得有必要在文章的末尾插入系统的当前日期或时间,一般人是通过选择菜单来实现的。其实我们可以按Alt+Shift+D键来插入系统日期,而按下Alt+Shift+T组合键则插入系统当前时间,真心很快!
15. 同时保存所有打开的Word文档
有时在同时编辑多个Word文档时,每个文件要逐一保存,既费时又费力,有没有简单的方法呢?在按下Shift键的同时,单击“文件”菜单,大家看,已经多出了“同时保存”和“同时关闭”命令,这可就方便多了。
16. 预览时可编辑文档预览也是一个极其重要的功能。当你使用Word2000/2000的预览功能时,如果还要编辑文档,这时候不必回到视图模式,只要点一下放大镜图标,这时候就会自动进入编辑模式,你可以对文档进行任意编辑。这个技巧对编辑文档非常有用!特别是调整封面、拖动一些表格等。可以边预览,边编辑,既方便又准确。
17. 巧妙设置文档保护在用Word2000/XP打印一份文件时,忽然有要事,要暂时离开一下,关闭文件吧,既费事又没必要,但又不想辛辛苦苦写的文件被别人破坏了。怎么办呢?执行“工具”菜单中的“保护文档”命令,在弹出的窗口中选择“保护窗体”,然后设上密码。怎么样,光标跑到了文件头,任你怎么移动鼠标、敲击键盘就是无法编辑了,不错吧。等回来时,执行“工具”菜单中的“解除文档保护”命令,一切又正常了。

 喜欢
喜欢  顶
顶 难过
难过 囧
囧 围观
围观 无聊
无聊



 玩变态游戏哪个
玩变态游戏哪个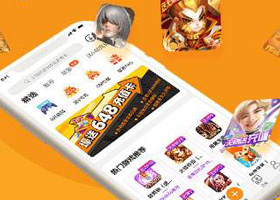 上线送充值的手
上线送充值的手 2023最好玩的仙
2023最好玩的仙 口碑最好的捕鱼
口碑最好的捕鱼