使用说明
一、截图
一般操作过程是:
点击“Save to”旁边的“...”按钮,选择保存截取下来的文件的目录。
点击工具条上“Open”按钮,打开AVI文件。
文件打开后,可以点工具条上的“Play”按钮播放,也可以用工具条上的“First frame”(文件头)、“Last frame”(文件尾)、“Prev frame”(前一帧)、“Next frame”(后一帧)、“Prev key frame”(前一关键帧)、“Next key frame”(后一关键帧)来定位位置,如果需要快速精确定位也可以点工具条上的“Position”按钮,弹出对话框后直接按帧号或时间定位。
定位到合适位置后,点“Record”(录象)按钮开始录象。录象过程中点工具条上的“Stop”按钮可以中断录象。
如果需要录制指定范围的图像,可以点工具条上的“Start position”(起始位置)、“End position”(结束位置)来设置录象范围,然后点“Period Record”(区间录象)按钮。
如果希望录象结果保存为JPG文件,在录象前别忘了点击工具条上的“Option”按钮,选择“Save as JPEG”选项。
如果需要中断录象工作,可以在点工具条中的“Stop”按钮中断后,点“Save”按钮,即可将当前状态保存到INI文件中。下次启动后再点“Load”按钮,即可恢复到上次保存的状态。
我自己截的时候,一般是先用Windows Media Player version 6.4播放AVI,看到好的画面时,先用鼠标点击播放窗口,暂停播放,看一下当前的播放时间,然后到Avi2Jpeg中,拖动滑动杆定位,再开始截。定位的时候如果需要快进、快退,一般点“Prev key frame”和“Next Key frame”,“Next frame”也用,但是很少用“Prev frame”,因为逆向解码实在是太慢了。
二、批量放大
具体操作步骤是:
在主界面工具条中点“Sacle”按钮,打开Scale对话框。
选择“Source folder”,再选择“Target folder”。
选择“Scale rate”。
点“Begin”按钮,开始放大。
点击“Reset”按钮可以将参数清空。
三、图像平均
“图像平均”技术的原理是这样的:
从数字信号的角度来看,产生媒体流时有损压缩造成的碎片、毛刺、色块等,可以看做是在正常信号中混入了随机噪声信号,消除随机噪声信号最简单的方法就是统计平均。具体到这里则是:对屏幕上的一个短暂定格来说,人眼看上去可能是同一幅图像,但对媒体流来说,却是多幅近似的图像帧,将这些图像帧全部截取下来,然后对它们逐点取平均,生成新的图像,自然就把偏离正常值的噪声过滤掉。平时正常播放时的画面总觉得比静态画面质量好,其实是人眼自然进行了这种平均处理。
从原理上可知,“图像融合技术”具有以下局限:
1. 可以消除或减低有损压缩算法本身对图像质量造成的影响,但对放大失真无能为力。
2. 从统计角度讲,降噪质量与样本数有关,样本越多降噪效果越好,因此只能处理定格镜头。
3. 从实际使用效果看,碟版动画由于图像比较稳定,因此降噪效果较好;录像带版动画由于磁带变形等会造成图像不稳定,定格镜头中甚至会出现整体画面轻微漂移,因此融合后图像会比较模糊。
4. 最终融合出来的图像质量,不太可能比正常播放时人眼看到的动态效果更好。
具体操作步骤是:
用ComicsViwer或ACDSee浏览一下源目录下的内容,删除多余文件,只留下与欲截取的定格镜头相关的文件。
在主界面中点工具条上的“Average”按钮,打开Average对话框。
选择“Source folder”,再选择“Source files”。为了保证质量,减少后续处理时的信息衰减,选择目标文件时的“Source files”最好选择为“Bmp Files”。
点“Begin”按钮,开始平均。如果“800*600”或“1024*768”选项被选中,则平均结果会直接放大到所需的尺寸。
如果需要截取多个定格镜头,在完成一个后将源目录下的所有文件删除,然后重复步骤2~4。
启动Photoshop,用Automate Batch功能,一次对Tgt目录下的所有图像进行色彩平衡或对比度平衡。
如果对图像质量要求甚高,可以用Photoshop对生成的<
- PC官方版
- 安卓官方手机版
- IOS官方手机版















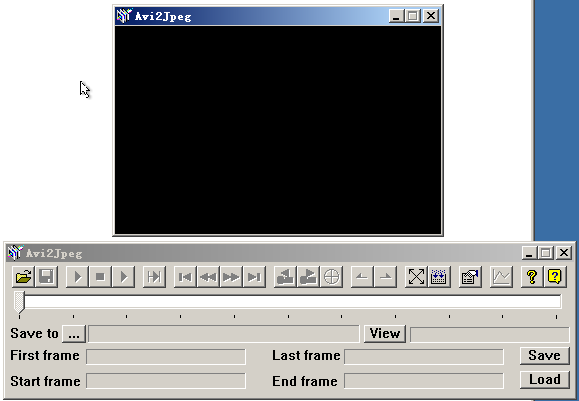
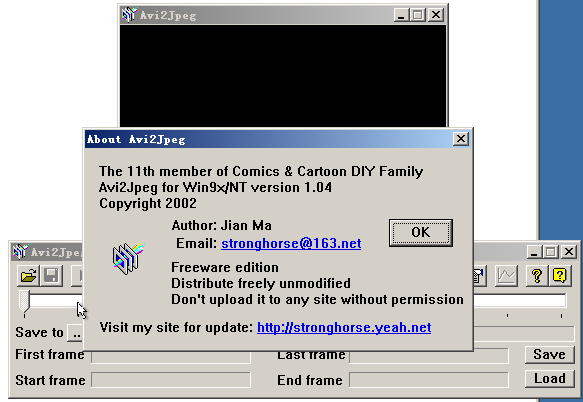
 Adobe Photoshop 2023精简版v24.1.0 绿色便携版
Adobe Photoshop 2023精简版v24.1.0 绿色便携版
 可逆马赛克软件1.0 免费版
可逆马赛克软件1.0 免费版
 ps2023破解版(photoshop2023下载)v24.0 中文版
ps2023破解版(photoshop2023下载)v24.0 中文版
 Adobe Lightroom Classic 2023中文版12.0.1 官方版
Adobe Lightroom Classic 2023中文版12.0.1 官方版
 ps2023中文版(Adobe Photoshop 2023)24.0 官方免费版
ps2023中文版(Adobe Photoshop 2023)24.0 官方免费版
 2022照片合规处理客户端白色版1.2.2 电脑版
2022照片合规处理客户端白色版1.2.2 电脑版
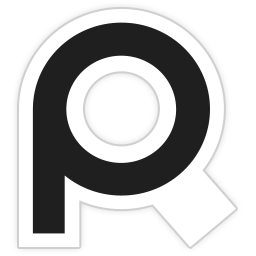 PureRef汉化版1.11.1 绿色版
PureRef汉化版1.11.1 绿色版
 火山图片批量处理助手v2022 最新版
火山图片批量处理助手v2022 最新版
 Inpaint去水印软件9.1 中文破解版
Inpaint去水印软件9.1 中文破解版
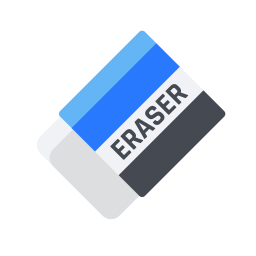 幂果去水印软件1.0.1 官方版
幂果去水印软件1.0.1 官方版
 图像高清处理软件(Perfectly Clear WorkBench)4.1.2.2310 绿色便携版
图像高清处理软件(Perfectly Clear WorkBench)4.1.2.2310 绿色便携版
 Adobe Camera Raw(raw图片编辑插件)14.4.0.1121 免费版
Adobe Camera Raw(raw图片编辑插件)14.4.0.1121 免费版
 AI魔法消除小工具离线版v1.1 免费版
AI魔法消除小工具离线版v1.1 免费版
 photoshop助手1.0.0.11 官方版
photoshop助手1.0.0.11 官方版
 jsplacement软件1.3.0 绿色版
jsplacement软件1.3.0 绿色版
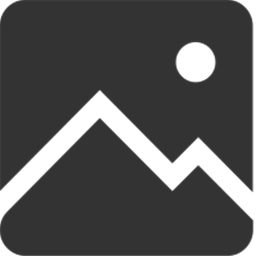 图片视频画质增强器软件1.3 绿色免费版
图片视频画质增强器软件1.3 绿色免费版
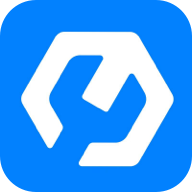 PC音视图万能格式转换1.0 PC版
PC音视图万能格式转换1.0 PC版
 ACFAN面铺助手V1.27.0.1292 官方最新版
ACFAN面铺助手V1.27.0.1292 官方最新版
 Topaz Mask AI(智能蒙版抠图软件)1.3.9 中文版
Topaz Mask AI(智能蒙版抠图软件)1.3.9 中文版
 Topaz Adjust AI 汉化版1.0.5 中文版
Topaz Adjust AI 汉化版1.0.5 中文版
 Topaz Sharpen AI 2.2.4汉化破解版中文版
Topaz Sharpen AI 2.2.4汉化破解版中文版
 美图秀秀2023版7.0.92 官方正式版
美图秀秀2023版7.0.92 官方正式版
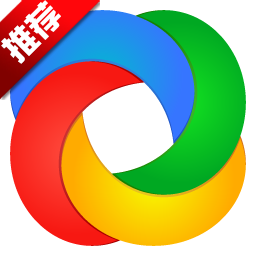 sharex滚动截屏13.5 中文绿色版
sharex滚动截屏13.5 中文绿色版
 水印管家1.4.7 官方最新版
水印管家1.4.7 官方最新版
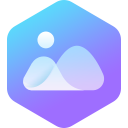 WPS图片软件5.0.0.2 官方免费版
WPS图片软件5.0.0.2 官方免费版
 剪映电脑专业版1.3.5 官方版
剪映电脑专业版1.3.5 官方版
 电脑绘画软件(绘画助手)2.0.5.1免费版
电脑绘画软件(绘画助手)2.0.5.1免费版
 万彩脑图大师4.0官方最新版
万彩脑图大师4.0官方最新版
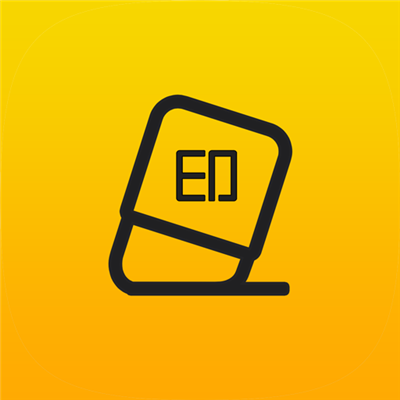 图图去水印软件1.1.5.0 pc版
图图去水印软件1.1.5.0 pc版
 宝川电子相册2.0.20 官方最新免费版
宝川电子相册2.0.20 官方最新免费版
 爱修图1.3.3官方版
爱修图1.3.3官方版




 ps2022(Adobe Photoshop 2022破解版)23.3.1
ps2022(Adobe Photoshop 2022破解版)23.3.1 ps2020(Adobe Photoshop 2020中文版)21.0.1
ps2020(Adobe Photoshop 2020中文版)21.0.1 Photoshop CC 2019破解版20.0.0 免激活直装
Photoshop CC 2019破解版20.0.0 免激活直装 ps2021(Adobe Photoshop 2021中文版)22.0.0
ps2021(Adobe Photoshop 2021中文版)22.0.0 Adobe Photoshop 2020 绿色版21.1.1 绿化版
Adobe Photoshop 2020 绿色版21.1.1 绿化版 ps2022绿色精简版23.1.0 中文免费版
ps2022绿色精简版23.1.0 中文免费版 photoshop7.0绿色版(PS7.0)中文免费版
photoshop7.0绿色版(PS7.0)中文免费版 PhotoShop CC 2019绿色版20.0.4 精简版
PhotoShop CC 2019绿色版20.0.4 精简版